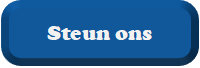Ik weet niet hoe je kennis van Paint Shop Pro is, dus ik leg het maar uit op beginnersniveau. Dan is het meteen een leuke tutorial voor mensen die nog nooit met lagen gewerkt hebben.

Mocht je een Engelse versie van PSP gebruiken, dan vind je
hier een vertaling van bijna alle termen in de menu's en werkbalken.
Start PSP en open via het menu
Bestand > Openen de beide afbeeldingen van de gezichten.
Je kunt twee (of meer) afbeeldingen tegelijk openen door ze te selecteren terwijl je
Ctrl ingedrukt houdt.
Zorg dat het
Lagenpalet geactiveerd is.
Door je muisaanwijzer op de afbeeldingen te zetten worden rechts onderin de taakbalk de afmetingen in pixels getoond.
Als die afmetingen nog gewijzigd moeten worden, doe je dat via het menu
Afbeelding > Formaat wijzigen.
Daarna kun je het formaat van de uiteindelijke afbeelding bepalen.
Klik dan in het menu
Bestand op
Nieuw, vul de juiste afmetingen in, bepaal de kleur en klik op
OK.
Je nieuwe, lege afbeelding verschijnt. Wil je die toch een andere kleur geven, dan doe je dat met het gereedschap
Vlakvulling (icoontje met het gekantelde verfbusje). Als je een kleur uit een van de foto's als achtergrondkleur wilt gebruiken, dan stel je die in door met de
Pipet op de betreffende kleur te klikken.
Klik vervolgens even op de titelbalk van een van de andere afbeeldingen om het betreffende venster te activeren en klik op
Bewerken > Kopiëren.
Klik op de titelbalk van de lege afbeelding en vervolgens op
Bewerken > Plakken > Als nieuwe laag.
De foto verschijnt nu in het midden van je nieuwe afbeelding, maar dat komt later wel goed.
Doe hetzelfde met je andere foto.
Hierna heb je de afbeeldingen van de gezichten niet meer nodig, dus die kun je sluiten.
Klik nu op het
Verplaatsgereedschap (het kruisje met vier pijltjes). Door hiermee op de afbeelding (en straks op de tekst) te klikken, selecteer je de laag waarop deze staat en kun je hem verschuiven.
(Lagen kun je beschouwen als doorzichtige plastic vellen die afbeeldingen en/of tekst kunnen bevatten. En net als plastic vellen kun je ze op elke gewenste volgorde leggen door ze in het
Lagenpalet met de muis omhoog of omlaag te slepen.)
Schuif de laag naar de juiste plek in de afbeelding. Klik op de andere foto en schuif die ook op zijn plaats.
Klik dan in het menu
Lagen op
Nieuwe rasterlaag. In het
Lagenpalet zie je dat die erbij is gekomen.
In dat palet kun je, door je muisaanwijzer op de verschillende lagen te zetten, zien wat er op elke laag staat - dat wordt in een klein venstertje getoond. Door met je rechter muisknop op een laag te klikken kun je ook de naam van de laag wijzigen, waardoor je alles makkelijk uit elkaar kunt houden - zie voorbeeld hieronder.
Klik nu op het
Tekstgereedschap (het icoontje met de hoofdletter
A) en klik vervolgens ergens in de afbeelding. Het venster
Tekstinvoer verschijnt - zie eveneens hieronder
Zorg dat alleen de
Vulkleur staat ingeschakeld. In het voorbeeld hieronder zie je dat die op
Solid staat. De
Randkleur (die voor onscherpte kan zorgen) zet je op
Null. Het menuutje hiervoor klap je open door op het zwarte driehoekje te klikken.
Kies nu de juiste kleur (door een klik in het gekleurde vlakje), het gewenste lettertype en de grootte van de letters.
Zorg dat
Floating (Zwevend) en
Antialias zijn ingeschakeld, typ je eerste regel tekst en klik op
OK.
De tekst verschijnt als zwevende selectie op de derde laag. Klik in het menu
Selecties op
Niets selecteren.
De eerste regel tekst kun je nu op dezelfde manier verplaatsen als je met de foto's hebt gedaan. Mocht de tekst om een of andere reden niet goed zijn, dan verwijder je simpelweg de hele laag (in het
Lagenpalet rechts klikken op de laag en
Verwijderen kiezen) en maak je een nieuwe.
Als hij op de goede plek staat, maak je weer een nieuwe laag aan, zoals hiervoor beschreven.
Daarop komt je tweede regel tekst.
Zo ga je door tot je hele tekst klaar is.
Doordat alles nog steeds op aparte lagen staat, kun je de verschillende delen van je afbeelding nog altijd ten opzichte van elkaar verschuiven - net zolang tot alles naar wens is.
Tenslotte klik je dan in het menu
Lagen op
Samenvoegen > Alle samenvoegen en sla je je afbeelding in het gewenste bestandsformaat op.
Tip: in het midden van het
Lagenpalet zie je een stel schuifregelaars. Die regelen de transparantie van de lagen.
Voordat je de lagen samenvoegt zou je eens kunnen proberen de regelaars van de lagen waarop de gezichten staan iets naar links te schuiven.

Guus.