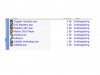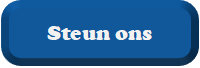De guide:
De benodigde software staat hieronder en is te downloaden op de downloads site.
Software:
· DVD Shrink
· SRT 2 SSA
· Subsync
· VOB Edit
· Chapter Xtractor
· Maestro SBT
· Spruce DVD Maestro
Stap 1:
Rip de DVD naar je harde schijf met DVD Shrink en maak deze geschikt voor een DVDR. Volg de DVDShrink Guide hoe dat moet.
Stap 2:
Start Chapter X-tractor op. Open de Originele IFO file: VTS_01_0.IFO. Ga hierna gelijk naar het tabblad Format en kies bij Presets DVDMaestro.
Kies voor Save data om de chapter informatie op te slaan als een text file.
Stap 3:
Start VOB Edit op:
Open de VOB files door de 1e VOB file te kiezen van de film: VTS_01_1.VOB, de rest wordt automatisch gepakt.
Druk nu op de knop Demux: Kies hier voor Demux all Video, Audio en Subp streams. Druk op OK.
Vob Edit ript nu de video (.m2v), audio (.ac3 / .dts) en ondertitel (.sup) bestanden uit de VOB files.
De originele DVD bestanden kunnen verwijderd worden, als je weinig ruimte op je harde schijf hebt.
Stap 4:
Een .srt file (ondertiteling bestand) maak je met Subrip (zie subrip guide) en kan je downloaden op de vele ondertiteling sites. Zie dvdworld.nl.
Start "SRT 2 SSA" op:
De SRT file die je nu hebt open je bij input file. Nu kan je de Font veranderen indien nodig en ook de kleuren. Standaard staat de kleur op geel, wij hebben hem verandert in wit. (bij Subtitle colour>>Primary)
Als je klaar bent druk je op Convert.
Stap 5:
Start Maestro SBT op en open de .SSA ondertitel bestand.
Rechts zie je diverse tabbladen. Stel bij het tabblad Set files de locatie in waar alle ondertitel bestanden opgeslagen dienen te worden. Houd de naam kort.
Ga naar het tabblad Rendering:
Stel bij File formats de Script in op .son (DVD Maestro) en bij Output resolution of je DVD een NTSC of een PAL DVD wordt.
Controleer de instellingen en druk op OK.
Ga nu naar het Timing tabblad: Stel hier de framerate in. Is het een PAL film en een PAL ondertitel, dan op de manier zoals hieronder. Een NTSC ,dan 29.97 FPS IN en OUT 30 FPS.
TIP 1: Als DVD Maestro een NTSC film aangeeft met drop frames, dan IN 29,97 fps en OUT vink je Drop frame aan.
TIP 2: Bij 23.976 fps DivX/Xvid omzettingen naar DVD met 3:2 pulldown en ondertitel is ook 23.976 fps, dan IN 23.976 en OUT 24 FPS.
Druk op OK.
In het Style tabblad selecteer je bij Style Precedence>>default en druk je op de knop Edit style:
Je kan nu naar eigen wens de font, kleuren, en posities instellen van je dvd ondertiteling. Heel veel instellingen spreken voor zich:
Je kan deze instellingen overnemen, echter het resultaat kan altijd anders zijn.
Ga hierna, als je klaar bent met het voorgaande naar het Edit & Preview tabblad:
Beweeg de schuifbalk naar rechts en kijk of de ondertiteling er goed uit komt te zien. Het is de bedoeling dat de ondertiteling niet buiten de buitenste blauwe lijn komt.
Vind je dat er iets verandert moet worden ga dan terug naar het Style tabblad.
Alles goed ingesteld? Druk dan op de knop Generate in het hoofdscherm. Er worden nu 3 soorten bestanden aangemaakt (.son; .spf; .bmp), die je later nodig hebt in DVD Maestro.
Stap 6:
Start DVDMaestro op:
Klik met je rechtermuisknop in het vakje rechts onderin. Kies hier Import Media Asset:
Importeer hier de .m2v file de .ac3 file(s), die je met Vob Edit gekregen hebt.
Het duurt een tijdje dat ze geladen zijn, maar wanneer ze klaar zijn staat er status Ok.
Dubbelklik nu in het linker project scherm op Movies>>Movie1 of via het tabblad View>>Movies>>Movie1.
Sleep de bestanden VTS_01_1.m2v naar het video gedeelte (1) en VTS_01_1.80.ac3 naar het audio gedeelte (2). Zie het plaatje hieronder.
(De taal staat hier standaard op EN (engels). Klik daarop als je een andere taal wilt instellen, dit geld ook voor de ondertitels)
Zet de Set Time Offset op 0: Zie boven de oranje cirkel, waar je moet klikken.
Importeer nu bij (3) de ondertiteling, die je met MaestroSBT gemaakt hebt. Met je rechter muisknop Import Subtitles File...
Dubbelklik nu op één van die kleine subtitel vierkantjes:
Je komt nu in het Subtitle Editor menu: Klik hier gelijk op het tabblad Colors en druk op de knop Edit Palette... Importeer hier de palette, die je ook met MaestroSBT gemaakt hebt door op load te drukken.
Druk twee maal op OK.
Zie boven de oranje cirkel met de letter C, daar moet je met je rechter muisknop Import Chapter List... kiezen. Zet bestands typen op All files (*.*) en open hier de tekst file, die je met Chapter Xtractor gemaakt hebt.
Ook kan er zelf chapters aangemaakt worden, mocht er een foutmelding ontstaan. Dan met de linker muisknop op het grijze vak klikken, zie C.
Wijzig de video formaat instelling onderaan in het Movie Venster. Kies voor 16:9 Letterbox, als je DVD een breedbeeldfilm is.
Stel bij Project Properties... de TV system op PAL of NTSC in. (Regio 1 - 29.9 fps = NTSC en Regio 2 - 25 fps = PAL)
Selecteer in het project scherm Command Sequences. Haal rechts het Connections scherm naar voren en klik met je rechtermuisknop onder target bij First Play op Movies>Movie1>Movie1: Chapter 00:00:00:00.
Als je straks de DVDR in je DVDspeler doet, zal de film bij het begin automatisch te beginnen spelen.
Ga naar File>>Save As... om dit project op te slaan.
Nu kan er een preview bekeken worden door links van de audio en ondertitel stream op het vakje 1 te drukken, zodat deze rood wordt en dan boven in het scherm op Play te drukken.
Compileer de DVD door op Tools>>Compile te drukken.
Na enige tijd is de DVD klaar om getest en gebrand te worden. Verwijder de .LAY file, om problemen met Nero te voorkomen.
Volg de Nero Burning Guide om de DVD bestanden te branden op een DVDR.