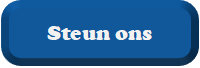Installeer de app
Hoe de app op iOS te installeren
Bekijk de onderstaande video om te zien hoe je onze site als een web app op je startscherm installeert.
Opmerking: Deze functie is mogelijk niet beschikbaar in sommige browsers.
Je gebruikt een verouderde webbrowser. Het kan mogelijk deze of andere websites niet correct weergeven.
Het is raadzaam om je webbrowser te upgraden of een browser zoals Microsoft Edge of Google Chrome te gebruiken.
Het is raadzaam om je webbrowser te upgraden of een browser zoals Microsoft Edge of Google Chrome te gebruiken.
bestanden uit een Virtual Machine krijgen
- Onderwerp starter vis ta
- Startdatum
- Status
- Niet open voor verdere reacties.
Nou, bestanden er inkrijgen doe ik via cd/dvd
dus heb het ook omgekeerd geprobeerd. Maar kan met de VM geen cd branden omdat hij het ziet als een ROM-station.
En ik wil dan een sharemap maken en dan staat er dat de locatie in de VM X:\\vboxsvr\share zou zijn, maar als ik dat ingeef in de windows verkenner van de VM geeft hij aan dat hij de locatie niet kan vinden...
dus heb het ook omgekeerd geprobeerd. Maar kan met de VM geen cd branden omdat hij het ziet als een ROM-station.
En ik wil dan een sharemap maken en dan staat er dat de locatie in de VM X:\\vboxsvr\share zou zijn, maar als ik dat ingeef in de windows verkenner van de VM geeft hij aan dat hij de locatie niet kan vinden...
- Lid geworden
- 17 dec 2000
- Berichten
- 14.919
De vraag is verplaatst naar eennieuw aangemaakte sectie : http://www.helpmij.nl/forum/forumdisplay.php?f=388
Johnnyjohnn
Gebruiker
- Lid geworden
- 29 dec 2007
- Berichten
- 142
je kunt ook met virtual machine additions installeren, dan kan je een map toewijzen wat zich in virtual machine als een netwerkschijf voordoet. werkt altijd, zowel van echte windows naar virtuele windows en andersom
Johnnyjohnn
Gebruiker
- Lid geworden
- 29 dec 2007
- Berichten
- 142
zo-ongeveer, je kunt het vergelijk met de gedeelde map met windows. je zet de bestanden in de gedeelde map en bij virtual pc zie je een "vituele" harde schijf wat verwijst naar bijvoorbeeld die gedeelde map
hoe je dat doet, staat hieronder beschreven: dit komt letterlijk uit de help - functie van virtual machine
Installing Virtual Machine Additions for Virtual PC
Installing Virtual Machine Additions
Important If you install Virtual PC Virtual Machine Additions on a virtual machine, the virtual machine may become incompatible with earlier versions of Virtual PC. To restore compatibility, remove Virtual Machine Additions.
Virtual PC provides features that improve the integration of a virtual machine running a supported Windows or OS/2 operating system. These features are provided by Virtual Machine Additions; they are not native to the operating system. Some scenarios require that you install Virtual Machine Additions to use your intended configuration. For example, some S3 Trio 64 video drivers recognize only 2 MB or 4 MB of VRAM, so Virtual Machine Additions must be installed to allow the guest operating system to use 8 MB of VRAM.
Virtual Machine Additions is included with Virtual PC and can be installed from the guest operating system when it is running a supported operating system.
Virtual Machine Additions includes the following features:
Drag and drop
Folder sharing
Integrated mouse
Optimized video drivers
Time synchronization
Clipboard sharing
Improved operating system performance
Dynamic resizing of the virtual machine window, which automatically adjusts the size of the guest operating system desktop
Sound driver compatible with Windows Vista
Note
If you change the display size on a guest operating system, dynamic resizing is disabled until you restart the virtual machine.
Virtual Machine Additions is available for the following operating systems:
Windows Vista Ultimate
Windows Vista Enterprise
Windows Vista Business
Windows XP Professional
Windows XP Tablet PC Edition
Windows 2000 Professional
Windows 98 Second Edition
IBM OS/2 Warp 4 Fixpack 15, OS/2 Warp Convenience Pack 1, and OS/2 Warp Convenience Pack 2
For information about how to install Virtual Machine Additions, see Install Virtual Machine Additions to Integrate Operating Systems.
The following operating systems that were supported in Virtual PC 2004 SP1 are compatible with this release, but they are not supported:
MS-DOS 6.22
Windows 95
Windows 98
Windows ME
Windows NT 4.0 Workstation
As a result, this release of Virtual PC does not include Virtual Machine Additions for the operating systems that are no longer supported.
Virtual Machine Additions for Windows operating systems
It is recommended that you install Virtual Machine Additions if it is supported by the operating system. In some cases, you will need to install Virtual Machine Additions to obtain certain functionality. For example, if Windows XP Tablet Edition is running on the host operating system or if you plan to connect to Virtual PC by using Remote Desktop, Virtual Machine Additions must be installed for mouse functionality.
On Windows 2000 and Windows XP, Virtual Machine Additions installs the following services on the virtual machine: VpcMap.exe, VmSrvc.exe, and VmuSrvc.exe. Virtual Machine Additions also installs a video driver, a mouse driver, and a filter driver for shared folders on all supported Windows operating systems.
Installing Virtual Machine Additions for Windows operating systems
You can perform either a standard installation by using the setup wizard or an unattended installation by using a command prompt. A standard installation prompts you for confirmation, whereas an unattended installation completes without prompting you or displaying a graphical user interface. For instructions about how to perform a standard installation, see Install Virtual Machine Additions for a Windows operating system. To perform an unattended installation, copy the Additions image file to a location where it can be accessed by the virtual machines, and then type the syntax as shown in the following section.
Syntax
setup.exe -s -v"/qn"
Parameters
-s
Instructs the setup program to run without displaying the user interface.
-v
Passes parameters directly to the installer program, Msiexec.exe.
"/qn"
Instructs the installer program, Msiexec.exe, to run without displaying the user interface.
hoe je dat doet, staat hieronder beschreven: dit komt letterlijk uit de help - functie van virtual machine
Installing Virtual Machine Additions for Virtual PC
Installing Virtual Machine Additions
Important If you install Virtual PC Virtual Machine Additions on a virtual machine, the virtual machine may become incompatible with earlier versions of Virtual PC. To restore compatibility, remove Virtual Machine Additions.
Virtual PC provides features that improve the integration of a virtual machine running a supported Windows or OS/2 operating system. These features are provided by Virtual Machine Additions; they are not native to the operating system. Some scenarios require that you install Virtual Machine Additions to use your intended configuration. For example, some S3 Trio 64 video drivers recognize only 2 MB or 4 MB of VRAM, so Virtual Machine Additions must be installed to allow the guest operating system to use 8 MB of VRAM.
Virtual Machine Additions is included with Virtual PC and can be installed from the guest operating system when it is running a supported operating system.
Virtual Machine Additions includes the following features:
Drag and drop
Folder sharing
Integrated mouse
Optimized video drivers
Time synchronization
Clipboard sharing
Improved operating system performance
Dynamic resizing of the virtual machine window, which automatically adjusts the size of the guest operating system desktop
Sound driver compatible with Windows Vista
Note
If you change the display size on a guest operating system, dynamic resizing is disabled until you restart the virtual machine.
Virtual Machine Additions is available for the following operating systems:
Windows Vista Ultimate
Windows Vista Enterprise
Windows Vista Business
Windows XP Professional
Windows XP Tablet PC Edition
Windows 2000 Professional
Windows 98 Second Edition
IBM OS/2 Warp 4 Fixpack 15, OS/2 Warp Convenience Pack 1, and OS/2 Warp Convenience Pack 2
For information about how to install Virtual Machine Additions, see Install Virtual Machine Additions to Integrate Operating Systems.
The following operating systems that were supported in Virtual PC 2004 SP1 are compatible with this release, but they are not supported:
MS-DOS 6.22
Windows 95
Windows 98
Windows ME
Windows NT 4.0 Workstation
As a result, this release of Virtual PC does not include Virtual Machine Additions for the operating systems that are no longer supported.
Virtual Machine Additions for Windows operating systems
It is recommended that you install Virtual Machine Additions if it is supported by the operating system. In some cases, you will need to install Virtual Machine Additions to obtain certain functionality. For example, if Windows XP Tablet Edition is running on the host operating system or if you plan to connect to Virtual PC by using Remote Desktop, Virtual Machine Additions must be installed for mouse functionality.
On Windows 2000 and Windows XP, Virtual Machine Additions installs the following services on the virtual machine: VpcMap.exe, VmSrvc.exe, and VmuSrvc.exe. Virtual Machine Additions also installs a video driver, a mouse driver, and a filter driver for shared folders on all supported Windows operating systems.
Installing Virtual Machine Additions for Windows operating systems
You can perform either a standard installation by using the setup wizard or an unattended installation by using a command prompt. A standard installation prompts you for confirmation, whereas an unattended installation completes without prompting you or displaying a graphical user interface. For instructions about how to perform a standard installation, see Install Virtual Machine Additions for a Windows operating system. To perform an unattended installation, copy the Additions image file to a location where it can be accessed by the virtual machines, and then type the syntax as shown in the following section.
Syntax
setup.exe -s -v"/qn"
Parameters
-s
Instructs the setup program to run without displaying the user interface.
-v
Passes parameters directly to the installer program, Msiexec.exe.
"/qn"
Instructs the installer program, Msiexec.exe, to run without displaying the user interface.
Johnnyjohnn
Gebruiker
- Lid geworden
- 29 dec 2007
- Berichten
- 142
ow, sorry. dat programma gebruik ik niet. daar kan ik je dus verder ook niet mee helpen. wellicht kun je overstappen op virtual pc. maar het is de vraag of je dat wil. je kunt je virtuele computer ook in het thuisnetwerk opnemen, maar dat is erg ingewikkeld (je doet het hetzelfde als bij je eigencomputer) maar ik heb daar minder succes mee. dan doet hij het wel en dan niet.
Eagle Creek
Verenigingslid
- Lid geworden
- 3 okt 2002
- Berichten
- 26.322
Hetzelfde als Virtual Machine Additions maar dan voor Innotek's programma.
Eagle Creek
Verenigingslid
- Lid geworden
- 3 okt 2002
- Berichten
- 26.322
En waar vind ik dat?
Ergens in het menu als je een virtuele machine geopend hebt.
Waar precies weet ik niet uit m'n hoofd maar je kan ze niet missen
Guest Additions for Windows and Linux. VirtualBox has special software that can be installed inside Windows and Linux virtual machines to improve performance and make integration much more seamless. Among the features provided by these Guest Additions are mouse pointer integration and arbitrary screen solutions (e.g. by resizing the guest window).
Ik heb even gekeken en ik zag ook dat het mogelijk was om met die guest additions het klembord door het hostOS en het virtuele OS te laten delen. Als ik dat kan doen kan ik de bestanden hopelijk kopiëren en plakken, dus hoef ik alleen die guest additions te vinden, hopelijk raak ik er uit. Nu ga ik wel nog even wachten om dat te proberen, want op de harde schijf waarop m'n virtuele harde schijven staan is een partitie gecrasht (een andere) en ik probeer werk met die schijf zoveel mogelijk te vermijden tot de problemen zijn opgelost. Dus nog even afwachten.
Alvast bedankt!:thumb:
Alvast bedankt!:thumb:
Eagle Creek
Verenigingslid
- Lid geworden
- 3 okt 2002
- Berichten
- 26.322
Het klembord is vaak niet van toepassing op bestanden en mappen.
Vaak kun je na het installeren van de additions wel bestanden 'slepen' in de virtuele machine.
Vaak kun je na het installeren van de additions wel bestanden 'slepen' in de virtuele machine.
- Status
- Niet open voor verdere reacties.