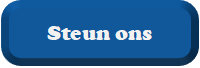Ik heb een howto geschreven voor het oplossen van basic netwerkproblemen.
De Howto stelt een leek in staat om de meest voorkomende configuratieproblemen te detecteren.
Hieronder in plain text format, bijgevoegd bijlages en deze tekst in PDF formaat.
--------------------------------------------------------------------
How to - Diagnose Netwerkproblemen
Inhoud:
1. Netwerkstructuur bepalen
2. Hulpprogramma’s
3. Ipconfiguratie
4. Diagnose
1. Netwerkstructuur bepalen
Belangrijk om te weten, is hoe het netwerk in elkaar steekt. Geen één netwerk is hetzelfde. Dit is misschien wel de moeilijkste stap, maar wel de belangrijkste.
Om de structuur te bepalen ga je een aantal dingen inventariseren. Makkelijk is om gewoon even met een stukje papier het hele netwerk in schema te brengen. We beginnen bijde computer zelf.
Hoe is de computer verbonden met het netwerk?
Met een kabel:
Volg de kabel naar het eerst volgende apparaat. Dit is vaak een router/modem/switch.
Hoe herken je nu het verschil tussen deze apparaten?
Router:
Kijk eens naar de aansluitingen die mogelijk zijn op dit apparaat. Meestal zijn er een stuk of 5 poorten aanwezig, 4 voor PC’s (Het interne netwerk) en 1 WAN poort. Op dit WAN poort is dan in de meeste situaties een kabel/adsl modem aangesloten.
Een router word gebruikt om een internetverbinding te delen. Je creëert met een router een intern netwerk, op de WAN poort sluit je je internetverbinding aan. Je router zorgt ervoor dat alle adressen die opgezocht worden buiten het interne netwerk worden doorgestuurd naar het internet.
Modem:
Modems zijn er in vele varianten. Op het modem word afhankelijk van het type internetverbinding, kabel of ADSL, de telefoonlijn, of het tv signaal aangesloten. Deze modems hebben een LAN poort waarop een pc of een router aangesloten kan worden. Er zijn modems die ook telefonie ondersteunen (VOIP). Deze hebben dan extra aansluitingen voor een telefoontoestel.
Modemrouter:
De bovenstaande apparaten bestaan ook in een gecombineerde variant, wat de laatste tijd veel gebruikt word. Dit is een modem met meerdere LAN poorten.
Switch:
Eens switch is een simpel apparaat, deze sluit je achter een router aan met als enige doel het zorgen voor meer netwerkpoorten. 1 kabel gaat vanuit een willekeurig apparaat naar de router, en de andere poorten kunnen gebruikt worden. De switch heeft geen configuratie, en kan hoogstens vervangen worden of even aan- en uitgeschakeld worden.
Draadloos:
Om draadloos te internetten is een Access Point nodig. Dit kan wezen in de vorm van een echt Accesspoint, of gecombineerd met een (modem)router. Het is het apparaat met een antenne erop. Als het draadloos goed verbonden is werkt de diagnose hetzelfde als met een gewone kabel.
Netwerkschema voor basisnetwerk met een modemrouter.
[Zie Bijlage: basisnetwerk.jpg]
Netwerkschema voor basisnetwerk met modem en router.
[Zie Bijlage: basisnetwerk2.jpg]
Als je je netwerkstructuur op papier heb word het duidelijk hoe de dataverkeer loopt. In bovenstaand schema met modem en router verloopt communicatie als volgt: De pc stuurt een aanvraag naar zijn gateway, een apparaat die het interne netwerk aan een andere netwerk koppelt, in dit geval het internet. Deze stuurt het door naar het modem, die doet de aanvraag op het internet en geeft antwoord naar de pc via de router.
2. Hulpprogramma’s
Windows beschikt over diverse tools om je netwerk te testen. Ik zal de belangrijkste omschrijven en de werking ervan uitleggen. Allereerst wil ik uitleggen hoe men een DOS-Prompt opent:
Ga naar:
- Start
- Uitvoeren (Vista: Bureau-accesoires -> Systeemwerkset -> Uitvoeren)
- Intypen: CMD
- Klik OK
Een zwart scherm opent zich, in dit scherm ziet met een knipperende cursor. Hiermee kan met tekst typen.
IPCONFIG
Met dit commando kun je de netwerkconfiguratie ophalen voor de computer waarop het uitgevoerd word. Weergegeven informatie is:
- Ipadres
- Subnetmask
- Gateway
In het geval van PC2 in ons netwerkschema zou het er dus zo uit moeten te komen zien:
Ethernet adapter Local Area Connection:
Connection-specific DNS Suffix . :
IP Adres. . . . . . . . . . . . . .. . : 192.168.2.101
Subnet Mask . . . . . . . . . . . : 255.255.255.0
Standaard Gateway . .. . . . : 192.168.2.1
IPCONFIG /ALL
Ipconfig geeft vaak genoeg informatie, maar IPCONFIG [Spatie] /all geeft nog net iets meer.
Zo kun je bijvoorbeeld DNS servers bekijken, DNS Servers zorgen voor het omzetten van een URL naar een IPADRES, bijvoorbeeld www.startpagina.nl naar 62.69.179.205 en andersom.
IPCONFIG /FLUSHDNS
Dit commando maakt de DNS Cache leeg, als ik bijvoorbeeld www.startpagina omgezet heb naar zijn ipadres, onthoud de pc dit in de DNS cache om in de toekomst sneller de omzetting te kunnen maken. Nu kan het wezen dat deze informatie niet meer actueel is en zo bepaalde pagina’s niet kan bereiken.
IPCONFIG /REGISTERDNS
Registreert je DNS server wederom, voer dit altijd uit na een FLUSHDNS
PING [IPADRES]
Misschien wel het belangrijkste commando dat je zult moeten weten. Met Ping stuur je signalen naar bepaalde apparatuur, zoals andere pc’s, routers, modem enzovoorts.
Als ik vanaf PC2 naar PC1 wil pingen, type ik op PC2 in een dosprompt: Ping 192.168.2.100
Als het goed gaat, krijg je de volgende output:
Antwoord van 192.168.2.100: bytes=32 tijd<1ms TTL=254
Antwoord van 192.168.2.100: bytes=32 tijd<4ms TTL=254
Antwoord van 192.168.2.100: bytes=32 tijd<2ms TTL=254
Antwoord van 192.168.2.100: bytes=32 tijd<2ms TTL=254
TRACERT [IPADRES]
Met dit commando kun je het pad volgen, tot maximaal 30 stappen, welke je signaal maakt, een soort geavanceerde ping.
Als ik van PC2 naar het modem traceroute, krijg ik de volgende output:
1 <1 ms <1 ms <1 ms 192.168.2.1
2 <1 ms <1 ms <1 ms 192.168.1.1
Je kent nu de belangrijkste commando’s om je probleem op te lossen.
3. Ipconfiguratie
Ieder netwerkapparaat heeft een IP adres. Vergelijk dit met je straatnaam en huisnummer, aan de hand hiervan weet de postbode waar hij zijn post naar binnen moet gooien. In het netwerkstructuur met modem en router apart zie je dat er overal een verschillend adres bestaat, ieder IP-Adres MOET uniek wezen voor ieder apparaat.
We gaan nu het schema invullen met IP adressen. Hoe weet ik nu wat voor IP-adres al deze apparaten hebben?
De computer
Voer een IPCONFIG uit zoals beschreven onder HULPPROGRAMMA’s. Je kunt het adres vinden achter: “IP Adres”:
De router
Voer een IPCONFIG uit, je kunt het adres vinden achter “Standaard Gateway”.
Het modem
Dit is lastiger. Dit kun je namelijk niet zomaar met een commando uitlezen. Vaak kun je dit vinden in je router, deze krijgt namelijk zijn IP gegevens van het modem. Start een Browser en type daarin: http://ipadresvanrouter.
Je komt nu op een webpagina waar je waarschijnlijk eerst voor moet inloggen. Als de standaardgegevens niet veranderd zijn, kun je die vinden in je handleiding.
In de router zul je een statuspagina moeten vinden, ga op zoek naar de GATEWAY van de router. In het geval van ons netwerkschema bovenaan moet dit 192.168.1.1 wezen.
Dit zijn in eerste instantie alle gegevens die je zult moeten weten. Om de diagnose te starten.
4. Diagnose
Eindelijk, de informatie is bemachtigt en we kunnen beginnen met het probleem te lokaliseren!
We zitten nu achter de computer met ons netwerkschema naast ons.
Allereerst gaan we een PING test doen, dit betekent dat we stap voor stap signalen naar onze apparaten sturen om te kijken of we ze kunnen bereiken.
Ga hier als volgt te werk
1. Ping naar 127.0.0.1 of Ipadres eigen pc.
- Gelukt: Ga naar stap 2
- Mislukt: Er is een probleem met de software voor netwerkcommunicatie.
a. Kijk of je netwerkkaart goed geïnstalleerd is in apparaatbeheer
b. Voer een socketfix uit: http://files.snapfiles.com/localdl834/WinsockxpFix.exe
2. Ping naar router
- Gelukt: Ga naar stap 3
- Mislukt: Er is een probleem in de router of eventueel tussenliggende switch
a. Probeer deze apparaten stroomloos te maken, en weer op te starten.
b. Controleer bekabeling.
c. Controleer IP instellingen Client en Router.
3. Ping naar Modem
- Gelukt: Ga naar stap 4
- Mislukt: Er is een probleem met het modem.
a. Maak modem stroomloos en start hem opnieuw op.
b. Controleer bekabeling.
c. Controleer configuratie modem. (Intern netwerk)
4. Ping naar een internet IP, bijvoorbeeld: 212.45.33.3
- Gelukt: Internetverbinding is OK
- Mislukt: Er is geen internetverbinding
a. Controleer bekabeling
b. Controleer instellingen modem (internet)
c. Neem contact op met ISP
5. Ping naar een DNS naam, bijvoorbeeld: www.nu.nl
- Gelukt: Internet is OK, probleem zit in de browser.
- Mislukt: DNS is niet in orde
a. Voer een Ipconfig /flushdns en Ipconfig /registerdns uit (Zie hulpprogramma’s)
b. Controleer DNS instellingen client.
De Howto stelt een leek in staat om de meest voorkomende configuratieproblemen te detecteren.
Hieronder in plain text format, bijgevoegd bijlages en deze tekst in PDF formaat.
--------------------------------------------------------------------
How to - Diagnose Netwerkproblemen
Inhoud:
1. Netwerkstructuur bepalen
2. Hulpprogramma’s
3. Ipconfiguratie
4. Diagnose
1. Netwerkstructuur bepalen
Belangrijk om te weten, is hoe het netwerk in elkaar steekt. Geen één netwerk is hetzelfde. Dit is misschien wel de moeilijkste stap, maar wel de belangrijkste.
Om de structuur te bepalen ga je een aantal dingen inventariseren. Makkelijk is om gewoon even met een stukje papier het hele netwerk in schema te brengen. We beginnen bijde computer zelf.
Hoe is de computer verbonden met het netwerk?
Met een kabel:
Volg de kabel naar het eerst volgende apparaat. Dit is vaak een router/modem/switch.
Hoe herken je nu het verschil tussen deze apparaten?
Router:
Kijk eens naar de aansluitingen die mogelijk zijn op dit apparaat. Meestal zijn er een stuk of 5 poorten aanwezig, 4 voor PC’s (Het interne netwerk) en 1 WAN poort. Op dit WAN poort is dan in de meeste situaties een kabel/adsl modem aangesloten.
Een router word gebruikt om een internetverbinding te delen. Je creëert met een router een intern netwerk, op de WAN poort sluit je je internetverbinding aan. Je router zorgt ervoor dat alle adressen die opgezocht worden buiten het interne netwerk worden doorgestuurd naar het internet.
Modem:
Modems zijn er in vele varianten. Op het modem word afhankelijk van het type internetverbinding, kabel of ADSL, de telefoonlijn, of het tv signaal aangesloten. Deze modems hebben een LAN poort waarop een pc of een router aangesloten kan worden. Er zijn modems die ook telefonie ondersteunen (VOIP). Deze hebben dan extra aansluitingen voor een telefoontoestel.
Modemrouter:
De bovenstaande apparaten bestaan ook in een gecombineerde variant, wat de laatste tijd veel gebruikt word. Dit is een modem met meerdere LAN poorten.
Switch:
Eens switch is een simpel apparaat, deze sluit je achter een router aan met als enige doel het zorgen voor meer netwerkpoorten. 1 kabel gaat vanuit een willekeurig apparaat naar de router, en de andere poorten kunnen gebruikt worden. De switch heeft geen configuratie, en kan hoogstens vervangen worden of even aan- en uitgeschakeld worden.
Draadloos:
Om draadloos te internetten is een Access Point nodig. Dit kan wezen in de vorm van een echt Accesspoint, of gecombineerd met een (modem)router. Het is het apparaat met een antenne erop. Als het draadloos goed verbonden is werkt de diagnose hetzelfde als met een gewone kabel.
Netwerkschema voor basisnetwerk met een modemrouter.
[Zie Bijlage: basisnetwerk.jpg]
Netwerkschema voor basisnetwerk met modem en router.
[Zie Bijlage: basisnetwerk2.jpg]
Als je je netwerkstructuur op papier heb word het duidelijk hoe de dataverkeer loopt. In bovenstaand schema met modem en router verloopt communicatie als volgt: De pc stuurt een aanvraag naar zijn gateway, een apparaat die het interne netwerk aan een andere netwerk koppelt, in dit geval het internet. Deze stuurt het door naar het modem, die doet de aanvraag op het internet en geeft antwoord naar de pc via de router.
2. Hulpprogramma’s
Windows beschikt over diverse tools om je netwerk te testen. Ik zal de belangrijkste omschrijven en de werking ervan uitleggen. Allereerst wil ik uitleggen hoe men een DOS-Prompt opent:
Ga naar:
- Start
- Uitvoeren (Vista: Bureau-accesoires -> Systeemwerkset -> Uitvoeren)
- Intypen: CMD
- Klik OK
Een zwart scherm opent zich, in dit scherm ziet met een knipperende cursor. Hiermee kan met tekst typen.
IPCONFIG
Met dit commando kun je de netwerkconfiguratie ophalen voor de computer waarop het uitgevoerd word. Weergegeven informatie is:
- Ipadres
- Subnetmask
- Gateway
In het geval van PC2 in ons netwerkschema zou het er dus zo uit moeten te komen zien:
Ethernet adapter Local Area Connection:
Connection-specific DNS Suffix . :
IP Adres. . . . . . . . . . . . . .. . : 192.168.2.101
Subnet Mask . . . . . . . . . . . : 255.255.255.0
Standaard Gateway . .. . . . : 192.168.2.1
IPCONFIG /ALL
Ipconfig geeft vaak genoeg informatie, maar IPCONFIG [Spatie] /all geeft nog net iets meer.
Zo kun je bijvoorbeeld DNS servers bekijken, DNS Servers zorgen voor het omzetten van een URL naar een IPADRES, bijvoorbeeld www.startpagina.nl naar 62.69.179.205 en andersom.
IPCONFIG /FLUSHDNS
Dit commando maakt de DNS Cache leeg, als ik bijvoorbeeld www.startpagina omgezet heb naar zijn ipadres, onthoud de pc dit in de DNS cache om in de toekomst sneller de omzetting te kunnen maken. Nu kan het wezen dat deze informatie niet meer actueel is en zo bepaalde pagina’s niet kan bereiken.
IPCONFIG /REGISTERDNS
Registreert je DNS server wederom, voer dit altijd uit na een FLUSHDNS
PING [IPADRES]
Misschien wel het belangrijkste commando dat je zult moeten weten. Met Ping stuur je signalen naar bepaalde apparatuur, zoals andere pc’s, routers, modem enzovoorts.
Als ik vanaf PC2 naar PC1 wil pingen, type ik op PC2 in een dosprompt: Ping 192.168.2.100
Als het goed gaat, krijg je de volgende output:
Antwoord van 192.168.2.100: bytes=32 tijd<1ms TTL=254
Antwoord van 192.168.2.100: bytes=32 tijd<4ms TTL=254
Antwoord van 192.168.2.100: bytes=32 tijd<2ms TTL=254
Antwoord van 192.168.2.100: bytes=32 tijd<2ms TTL=254
TRACERT [IPADRES]
Met dit commando kun je het pad volgen, tot maximaal 30 stappen, welke je signaal maakt, een soort geavanceerde ping.
Als ik van PC2 naar het modem traceroute, krijg ik de volgende output:
1 <1 ms <1 ms <1 ms 192.168.2.1
2 <1 ms <1 ms <1 ms 192.168.1.1
Je kent nu de belangrijkste commando’s om je probleem op te lossen.
3. Ipconfiguratie
Ieder netwerkapparaat heeft een IP adres. Vergelijk dit met je straatnaam en huisnummer, aan de hand hiervan weet de postbode waar hij zijn post naar binnen moet gooien. In het netwerkstructuur met modem en router apart zie je dat er overal een verschillend adres bestaat, ieder IP-Adres MOET uniek wezen voor ieder apparaat.
We gaan nu het schema invullen met IP adressen. Hoe weet ik nu wat voor IP-adres al deze apparaten hebben?
De computer
Voer een IPCONFIG uit zoals beschreven onder HULPPROGRAMMA’s. Je kunt het adres vinden achter: “IP Adres”:
De router
Voer een IPCONFIG uit, je kunt het adres vinden achter “Standaard Gateway”.
Het modem
Dit is lastiger. Dit kun je namelijk niet zomaar met een commando uitlezen. Vaak kun je dit vinden in je router, deze krijgt namelijk zijn IP gegevens van het modem. Start een Browser en type daarin: http://ipadresvanrouter.
Je komt nu op een webpagina waar je waarschijnlijk eerst voor moet inloggen. Als de standaardgegevens niet veranderd zijn, kun je die vinden in je handleiding.
In de router zul je een statuspagina moeten vinden, ga op zoek naar de GATEWAY van de router. In het geval van ons netwerkschema bovenaan moet dit 192.168.1.1 wezen.
Dit zijn in eerste instantie alle gegevens die je zult moeten weten. Om de diagnose te starten.
4. Diagnose
Eindelijk, de informatie is bemachtigt en we kunnen beginnen met het probleem te lokaliseren!
We zitten nu achter de computer met ons netwerkschema naast ons.
Allereerst gaan we een PING test doen, dit betekent dat we stap voor stap signalen naar onze apparaten sturen om te kijken of we ze kunnen bereiken.
Ga hier als volgt te werk
1. Ping naar 127.0.0.1 of Ipadres eigen pc.
- Gelukt: Ga naar stap 2
- Mislukt: Er is een probleem met de software voor netwerkcommunicatie.
a. Kijk of je netwerkkaart goed geïnstalleerd is in apparaatbeheer
b. Voer een socketfix uit: http://files.snapfiles.com/localdl834/WinsockxpFix.exe
2. Ping naar router
- Gelukt: Ga naar stap 3
- Mislukt: Er is een probleem in de router of eventueel tussenliggende switch
a. Probeer deze apparaten stroomloos te maken, en weer op te starten.
b. Controleer bekabeling.
c. Controleer IP instellingen Client en Router.
3. Ping naar Modem
- Gelukt: Ga naar stap 4
- Mislukt: Er is een probleem met het modem.
a. Maak modem stroomloos en start hem opnieuw op.
b. Controleer bekabeling.
c. Controleer configuratie modem. (Intern netwerk)
4. Ping naar een internet IP, bijvoorbeeld: 212.45.33.3
- Gelukt: Internetverbinding is OK
- Mislukt: Er is geen internetverbinding
a. Controleer bekabeling
b. Controleer instellingen modem (internet)
c. Neem contact op met ISP
5. Ping naar een DNS naam, bijvoorbeeld: www.nu.nl
- Gelukt: Internet is OK, probleem zit in de browser.
- Mislukt: DNS is niet in orde
a. Voer een Ipconfig /flushdns en Ipconfig /registerdns uit (Zie hulpprogramma’s)
b. Controleer DNS instellingen client.