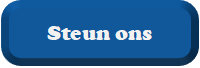Beste lezers,
Ik krijg mijn printer niet aan de praat.
Windows 10, printer Xerox 6010.
Ik heb alles geïnstalleerd maar bij t printen geeft deze "fout"aan.
Na veel installeren verwijderen van de printer blijken er twee of drie printers vermeld te staan bij t printen in Word en Excel.
Bij instellingen/configuratiescherm heb ik de printer verwijderd.
Alles opnieuw geïnstalleerd. Ga ik kijken bij >configuratiescherm> hardware en geluiden>apparaten en printers> kies de printer en rechter muis knop>eigenschappen. Hier zie ik drie maal de printer staan.
Hoe kan ik deze printers er uithalen/verwijderen.
voor alle duidelijkheid heb ik printscreens in een word document staan.
groeten Ben Spijk Bekijk bijlage Ben test.docx
Bekijk bijlage Ben test.docx
Ik krijg mijn printer niet aan de praat.
Windows 10, printer Xerox 6010.
Ik heb alles geïnstalleerd maar bij t printen geeft deze "fout"aan.
Na veel installeren verwijderen van de printer blijken er twee of drie printers vermeld te staan bij t printen in Word en Excel.
Bij instellingen/configuratiescherm heb ik de printer verwijderd.
Alles opnieuw geïnstalleerd. Ga ik kijken bij >configuratiescherm> hardware en geluiden>apparaten en printers> kies de printer en rechter muis knop>eigenschappen. Hier zie ik drie maal de printer staan.
Hoe kan ik deze printers er uithalen/verwijderen.
voor alle duidelijkheid heb ik printscreens in een word document staan.
groeten Ben Spijk