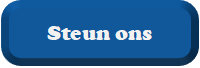Ik heb een andere (nieuwere) desktop in gebruik genomen. Daarin zit een hdd van 1Tb (D-schijf) en een 60Gb SSD (C-schijf) met daarop het os Windows 10. Omdat bij Windows sommige progs alleen maar werken als ze op de C-schijf worden geïnstalleerd, en omdat ik dual boot ga met Linux heb ik de 60GB ssd vervangen door een 500Gb ssd. Die heb ik gekloond vanaf de 60Gb zodat W10 nu op de 500Gb ssd staat en het werkt goed. Echter, als ik naar 'deze computer' ga, staat daar nog steeds 60Gb capaciteit op de C-schijf. Hoe los ik dat op zonder de boel te verknallen?
Installeer de app
Hoe de app op iOS te installeren
Bekijk de onderstaande video om te zien hoe je onze site als een web app op je startscherm installeert.
Opmerking: Deze functie is mogelijk niet beschikbaar in sommige browsers.
Je gebruikt een verouderde webbrowser. Het kan mogelijk deze of andere websites niet correct weergeven.
Het is raadzaam om je webbrowser te upgraden of een browser zoals Microsoft Edge of Google Chrome te gebruiken.
Het is raadzaam om je webbrowser te upgraden of een browser zoals Microsoft Edge of Google Chrome te gebruiken.
gekloonde 500Gb ssd geeft nog steeds 60Gb capaciteit aan.
- Onderwerp starter LWM
- Startdatum
- Status
- Niet open voor verdere reacties.
Lange Pier
Inventaris
- Lid geworden
- 30 dec 2005
- Berichten
- 30.935
https://www.minitool.com/partition-manager/partition-wizard-home.html
Als het goed is heb je een unallocated space achter de C:, kijk eens met Minitool en maar eventueel screenshots die je hier neerzet als het anders is.
Boot die nieuwe SSD wel?
Als het goed is heb je een unallocated space achter de C:, kijk eens met Minitool en maar eventueel screenshots die je hier neerzet als het anders is.
Boot die nieuwe SSD wel?
kostenzer
Terugkerende gebruiker
- Lid geworden
- 3 jun 2007
- Berichten
- 2.474
IK denk dat je denkt dat het allemaal naar wens loopt. Volgens mij staat windows nu (ook) op d: maar start van C:
Sluit eens af en trek die 60Gb schijf eens los en boot dan nog eens. Eens kijken wat er dan gebeurt.
Sluit eens af en trek die 60Gb schijf eens los en boot dan nog eens. Eens kijken wat er dan gebeurt.
Laatst bewerkt:
Ik heb eerst 'partition' ingetikt in zoeken. Dan kom je in Schijfbeheer. Daar schijn je ook partities te kunnen aanpassen. Daar zie ik schijf 0 van 932Gb (de D-schijf) en schijf 1 van 466Gb (de C-schijf).
Achter schijf 1 staan drie vakken:
in vak een staat: 549Mb NTFS (systeem, actief, primaire partitie)
in vak twee staat:55Gb NTFS (opstarten, wisselbestand, crashdump, primaire partitie)
in vaak drie staat: 410Gb Niet toegewezen.
Op de D-schijf staan overigens alleen een paar tekstdocumenten en verder niets. Dus geen Windows.
Achter schijf 1 staan drie vakken:
in vak een staat: 549Mb NTFS (systeem, actief, primaire partitie)
in vak twee staat:55Gb NTFS (opstarten, wisselbestand, crashdump, primaire partitie)
in vaak drie staat: 410Gb Niet toegewezen.
Op de D-schijf staan overigens alleen een paar tekstdocumenten en verder niets. Dus geen Windows.
kostenzer
Terugkerende gebruiker
- Lid geworden
- 3 jun 2007
- Berichten
- 2.474
Het klonen kun je het beste doen door een schijfback-up naar een externe schijf te maken met bv het programma dat Lange Pier aan gaf.
Dan je c: loskoppelen, stekker trekken, als de pc uit staat en dan met een boot schijf of bootstick die bij het back-upprogramma hoort te booten.
De back-up die op je externe schijf staat dan gebruiken om die op je hdd te zetten.
In het bios moet je dan wel aangeven van welke schijf je wilt booten of de stekkers verwisselen.
Het zou kunnen dat je dan op de 60Gb schijf, nadat je die weer aangesloten hebt, nog de driveletter moet aanpassen.
Dan je c: loskoppelen, stekker trekken, als de pc uit staat en dan met een boot schijf of bootstick die bij het back-upprogramma hoort te booten.
De back-up die op je externe schijf staat dan gebruiken om die op je hdd te zetten.
In het bios moet je dan wel aangeven van welke schijf je wilt booten of de stekkers verwisselen.
Het zou kunnen dat je dan op de 60Gb schijf, nadat je die weer aangesloten hebt, nog de driveletter moet aanpassen.
Scrapheap
Meubilair
- Lid geworden
- 15 mei 2015
- Berichten
- 6.059
In "Schijfbeheer" klik je met je re-muisknop op het 2e vak ( 55Gb NTFS (opstarten, wisselbestand, crashdump, primaire partitie) en kies in het menu wat tevoorschijn komt voor "Volume uitbreiden".
Kies vervolgens voor uitbreiden met vak 3 : "410Gb Niet toegewezen ruimte".
Daarna "Toepassen" => Volgende en je probleem zou opgelost moeten zijn.:thumb:
Deze beschrijving is even uit het blote hoofd, ik heb helaas geen schijven waarop ik deze actie kan nadoen maar dit is ongeveer de handelswijze, je komt er vast wel uit :thumb:
Kies vervolgens voor uitbreiden met vak 3 : "410Gb Niet toegewezen ruimte".
Daarna "Toepassen" => Volgende en je probleem zou opgelost moeten zijn.:thumb:
Deze beschrijving is even uit het blote hoofd, ik heb helaas geen schijven waarop ik deze actie kan nadoen maar dit is ongeveer de handelswijze, je komt er vast wel uit :thumb:
route99
Meubilair
- Lid geworden
- 5 aug 2017
- Berichten
- 7.876
- Besturingssysteem
- Windows & Linux
Die D-schijf van 1 TB staat helemaal los van wat je moet doen.
Als het niet met schijfbeheer lukt als admin.... dan neem je de ook genoemde Minitools.
ALLE belangrijke bestanden incl mail moet je eerst backuppen ..... resizen kan.... mis gaan.....
Als het niet met schijfbeheer lukt als admin.... dan neem je de ook genoemde Minitools.
ALLE belangrijke bestanden incl mail moet je eerst backuppen ..... resizen kan.... mis gaan.....
Senso
Meubilair
- Lid geworden
- 13 jun 2016
- Berichten
- 9.635
- Besturingssysteem
- W10 Pro en W11 Pro
- Office versie
- Office 2007 H@S en Office 2021 Prof Plus
Zo staat het op deze site: "Partitie uitbreiden met niet toegewezen ruimte".
Het uitbreiden van de partitie was een fluitje van een cent via Schijfbeheer. De door Senso geadviseerde site 'Partitie uitbreiden etc'. werkt iets anders bij mijn W10. Geen bolletje om zelf de grootte van de partitie mee aan te geven, maar de max grootte wordt al meteen aangegeven. Je kunt dus alleen minderen als je dat wilt. Ik had overigens een backup van alle bestanden uit mijn vorige desktop op een externe harddisc, dus geen risico als het fout zou gaan. Nu wil ik die bestanden (documenten, afbeeldingen, muziek, downloads) naar de D-schijf kopiëren, maar dat werkt niet. Krijg melding 'Afgebroken actie. Door een onverwachte fout kunt u de map niet kopieren. Fout 0x80004005. Niet nader omschreven fout'. Dat is vreemd omdat ik nog een paar tekstdocumenten op die D-schijf had laten staan voordat ik de nieuwe C-schijf kloonde.
Senso
Meubilair
- Lid geworden
- 13 jun 2016
- Berichten
- 9.635
- Besturingssysteem
- W10 Pro en W11 Pro
- Office versie
- Office 2007 H@S en Office 2021 Prof Plus
route99
Meubilair
- Lid geworden
- 5 aug 2017
- Berichten
- 7.876
- Besturingssysteem
- Windows & Linux
Probeer eens:
bron: https://www.remorepair.com/nl/windo...d-fout-extraheren-zip-bestand-windows-10.html
NIET die tool downloaden, geen idee hoe veilig die is.
bron: https://www.remorepair.com/nl/windo...d-fout-extraheren-zip-bestand-windows-10.html
NIET die tool downloaden, geen idee hoe veilig die is.
Hoe te repareren Error 0x80004005 ZIP op Windows 10?
Oplossing 1: Wijzig de instellingen voor bestandsmachtigingen
Kopieer de map naar de map Systeem (Admin)
Klik met de rechtermuisknop op het ZIP-bestand en selecteer Properties
Klik op Security tab, selecteer SYSTEM onder Group or user names en druk op OK
In staat stellen Full Control voor Permissions for System
Ga naar Advance, kiezen SYSTEM voor Permission entries: en opt OK
Geef de Full Control voor het gebruikersaccount bent u ook aangemeld (herhaal de bovenstaande stappen voor uw gebruikersaccount)
Oplossing 2: SFC-opdracht uitvoeren (systeembestandencontrole)
Ga naar Start en typ Command Prompt
Klik met de rechtermuisknop op Command Prompt en selecteer Run as Administrator
Type sfc /scannow
Opmerking: SFC vraagt mogelijk naar de Windows-installatie-dvd om belangrijke problemen op te lossen. Het kan zelfs sommige bestanden die op je computer zijn opgeslagen verwijderen tijdens het repareren.
Beide links lossen het probleem niet op, want mijn situatie is net anders. Schoone pc heeft het over het aanmaken van een aparte map in een nieuw aangemaakte D-partitie. Bij mij is D een tweede fysieke hdd in mijn desktop en daarin heb ik al een mapje 'documenten' aangemaakt. Als ik dan als test een tekstbestand aanmaak in Libre Office kan ik dat probleemloos opslaan op de D-schijf in dat mapje. Ik heb op D ook een mapje downloads aangemaakt en daar heb ik een paar gedownloade en installeerde programma's in gezet. Dat werkt ook. Wat niet lukt is het op de D-schijf zetten van de backups van mijn vorige desktop (die mappen met documenten, afbeeldingen, muziek, downloads e.d staan op een externe hdd). Dan krijg ik die foutmelding.
In de link over die foutmelding gaat het om zip-bestanden en mijn backups zijn geen zip-bestanden, maar gewone .doc bestanden en jpg's die niet naar de D-schijf willen.
In de link over die foutmelding gaat het om zip-bestanden en mijn backups zijn geen zip-bestanden, maar gewone .doc bestanden en jpg's die niet naar de D-schijf willen.
route99
Meubilair
- Lid geworden
- 5 aug 2017
- Berichten
- 7.876
- Besturingssysteem
- Windows & Linux
Jouw ode bestanden hebben wrs een andere eigenaar dan de nieuw map op D aankan. Op schoonepc staat ergens ook een stuk over rechten en take ownership. Ben nu buitenrt een deur bezig....dus ff zelf zoeken om alle rechten goed te zetten.
Ik zat nog even wat uit te proberen en ontdek dat ik wel de losse bestanden uit de gebackupte mappen naar D kan kopiëren. Dus alle losse documenten, afbeeldingen, video's e.d. afzonderlijk lukt wel. Het terugzetten van de mappen met inhoud dus niet en dat deed ik in het verleden wel met backups.
Scrapheap
Meubilair
- Lid geworden
- 15 mei 2015
- Berichten
- 6.059
Dan selecteer je alle bestanden in de map `Documenten` d.m.v. Ctrl +A en die kopieer je dan naar de map met dezelfde naam op D:\
Dit doe je vervolgens ook met de resterende mappen.
Het probleem waar je tegenaan loopt heeft waarschijnlijk te maken met het feit dat Windows ( System o.i.d. ) eigenaar is van de D-schijf en jou niet toestaan betreffende mappen te overschrijven.
Ik ben er bijna van overtuigt dat je dit wel zou kunnen doen als je D-schijf niet fysiek op het moederbord is aangesloten maar bijv. via een usb-dock wat je later inschakelt.
Dit doe je vervolgens ook met de resterende mappen.
Het probleem waar je tegenaan loopt heeft waarschijnlijk te maken met het feit dat Windows ( System o.i.d. ) eigenaar is van de D-schijf en jou niet toestaan betreffende mappen te overschrijven.
Ik ben er bijna van overtuigt dat je dit wel zou kunnen doen als je D-schijf niet fysiek op het moederbord is aangesloten maar bijv. via een usb-dock wat je later inschakelt.
route99
Meubilair
- Lid geworden
- 5 aug 2017
- Berichten
- 7.876
- Besturingssysteem
- Windows & Linux
Zorg dat het Take Ownership goed staat, hoe:
https://www.schoonepc.nl/windows10/gebruikersaccountbeheer_beheerrechten.html
Het bestandje kun je daar vinden om het uit te voeren of je slaat onderstaande code op een een take-ownership.reg , dubbelklikken en toegvoegen JA.
s het wijzigen van de machtigingen te ingewikkeld of te tijdrovend, dan kan de optie Take ownership uitkomst bieden. Nadat deze optie is toegevoegd aan het contextmenu (dat verschijnt wanneer met rechts op een bestand of map wordt geklikt), kan het betreffende gebruikersaccount namelijk met slechts een paar klikken toegang krijgen tot vrijwel elke map of bestand. Het aan het contextmenu toevoegen gaat het makkelijkst door de inhoud van het registerbestand take_ ownership.reg (directe download: take_ownership.zip, pak het zip-bestand uit en dubbelklik op het registerbestand) aan het register toe te voegen.
Vervolgens ga je met de muis op de map staan en R-muis en kies voor Take Ownership en dan ENTER toets.
https://www.schoonepc.nl/windows10/gebruikersaccountbeheer_beheerrechten.html
Het bestandje kun je daar vinden om het uit te voeren of je slaat onderstaande code op een een take-ownership.reg , dubbelklikken en toegvoegen JA.
s het wijzigen van de machtigingen te ingewikkeld of te tijdrovend, dan kan de optie Take ownership uitkomst bieden. Nadat deze optie is toegevoegd aan het contextmenu (dat verschijnt wanneer met rechts op een bestand of map wordt geklikt), kan het betreffende gebruikersaccount namelijk met slechts een paar klikken toegang krijgen tot vrijwel elke map of bestand. Het aan het contextmenu toevoegen gaat het makkelijkst door de inhoud van het registerbestand take_ ownership.reg (directe download: take_ownership.zip, pak het zip-bestand uit en dubbelklik op het registerbestand) aan het register toe te voegen.
Vervolgens ga je met de muis op de map staan en R-muis en kies voor Take Ownership en dan ENTER toets.
Code:
Windows Registry Editor Version 5.00
[HKEY_CLASSES_ROOT\*\shell\runas]
@="Take Ownership"
"NoWorkingDirectory"=""
[HKEY_CLASSES_ROOT\*\shell\runas\command]
@="cmd.exe /c takeown /f \"%1\" && icacls \"%1\" /grant administrators:F"
"IsolatedCommand"="cmd.exe /c takeown /f \"%1\" && icacls \"%1\" /grant administrators:F"
[HKEY_CLASSES_ROOT\Directory\shell\runas]
@="Take Ownership"
"NoWorkingDirectory"=""
[HKEY_CLASSES_ROOT\Directory\shell\runas\command]
@="cmd.exe /c takeown /f \"%1\" && icacls \"%1\" /grant administrators:F"
"IsolatedCommand"="cmd.exe /c takeown /f \"%1\" && icacls \"%1\" /grant administrators:F"
Laatst bewerkt:
Ga ik proberen. Deze desktop is dual boot W10 en Linux Mint. Gisteren met Linux bezig geweest, maar daar kan ik zelfs geen mappen in D aanmaken en geen losse bestanden naartoe kopieren (wat ik in Windows nog wel kan). En normaal werkt alles dat in Windows niet lukt met Linux probleemloos. Heb het probleem daarom ook op Linux Mint Forum gezet.
- Status
- Niet open voor verdere reacties.