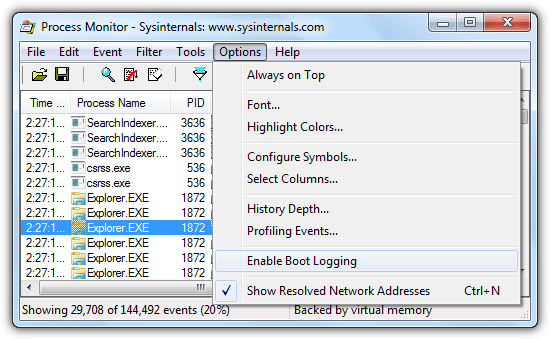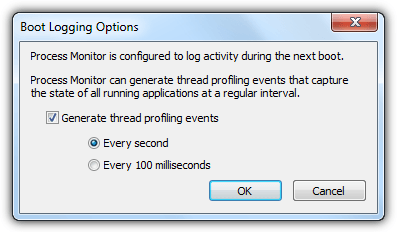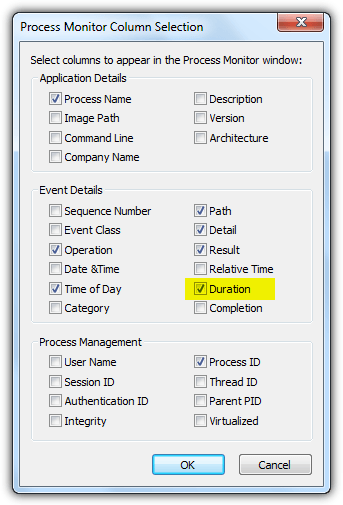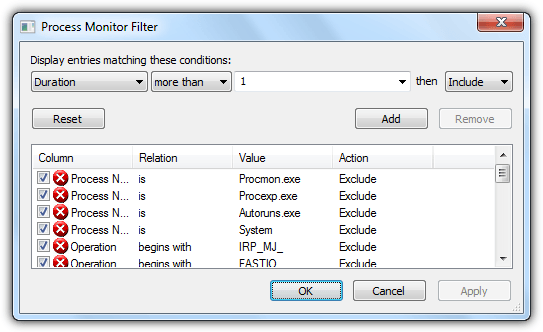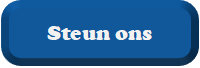Naast foutcontrole, defragmentatie en andere bekende opstartadviezen kan onderstaande truc wel eens tot een bevredigend resultaat leiden:
Tip 1:
Het slaapbestand (Hyberfill) kan een hoop ruimte innemen op de harddisk of SSD; na verwijdering van dit bestand kan Windows nog steeds in slaapstand gezet worden. Om Hyberfil te verwijderen doe je het volgende: kopieer en plak in CMD de volgende opdracht:
Open een
opdrachtregel met administratorrechten.
Typ:
powercfg -h off
Herstart en kijk hoe het gaat.
Tip 2:
Combineer [windowstoets & r] → typ:
control sysdm.cpl,,3 → Klik op Instellingen onder Prestaties.
Vink de volgende items uit:
- Menu-items na klikken met overgangseffect verbergen
- Menu's schuivend of met overgangseffect in beeld brengen
- Knopinfo schuivend of met overgangseffect in beeld brengen (optioneel)
Tip 3:
Internet wordt sneller via deze tweak: kopieer en plak in CMD de volgende opdracht:
Open een
opdrachtregel met administratorrechten.
Typ:
netsh interface tcp set global autotuning = high
Tip 4:
NTFS-geformateerde harddisks halen niet helemaal de snelheid van harddisks die in het klassieke FAT geformateerd zijn.
De oplossing voor dit probleem: iedere ordner en ieder bestand bevat het attribuut "last access".
Dit attribuut zorgt ervoor, dat elk bestand voorzien wordt van een tijdpunt wanneer een bestand geopend, dan wel veranderd is. Het nieuwe tijdpunt wordt eerst in het werkgeheugen gezet en aansluitend op twee plaatsen van de harddisk gezet (in het bestand zelf en in de Master File Table, kortweg MFT).
Open een
opdrachtregel met administratorrechten.
Typ:
fsutil behavior set disablelastaccess 1
Tip 5:
De ondersteuning voor klassieke bestandsnamen (8+3 namen cq. tekens) veroorzaakt bij NTFS, dat alle bestanden intern ook nog als 8+3 naam aanwezig zijn. Dus dubbel! En dat kost vermogen.
Open een
opdrachtregel met administratorrechten.
Typ:
fsutil behavior set disable8dot3 1
Herstart en kijk hoe het gaat.
Tip 6:
De integriteit van systeembestanden kunnen corrupt geworden zijn waardoor er traagheid in het systeem komt.
Open een
opdrachtregel met administratorrechten.
Typ:
sfc /scannow
Herstart en kijk hoe het gaat.
Tip 7:
Open Kladblok. Combineer
→
Notepad
Kopieer onderstaande code:
Windows Registry Editor Version 5.00
[HKEY_CURRENT_USER\Control Panel\Desktop]
"MenuShowDelay"="30"
"AutoEndTasks"="1"
[HKEY_LOCAL_MACHINE\SYSTEM\ControlSet002]
"WaitToKillAppTimeout"="5000"
"WaitToKillServiceTimeout"="5000"
[HKEY_LOCAL_MACHINE\SYSTEM\ControlSet001\Control]
"WaitToKillAppTimeout"="5000"
"WaitToKillServiceTimeout"="5000"
[HKEY_LOCAL_MACHINE\SYSTEM\ControlSet001\Control]
"WaitToKillAppTimeout"="5000"
"WaitToKillServiceTimeout"="5000"
[HKEY_LOCAL_MACHINE\SYSTEM\ControlSet002\Control\Session Manager\Memory Management]
"LargeSystemCache"=dword:00000001
[HKEY_LOCAL_MACHINE\SYSTEM\ControlSet002\services\LanmanServer\Parameters]
"LargeSystemCache 1"=dword:00000003
Ga naar
Bestand - Opslaan als.
Bij "Opslaan in" kies je: Bureaublad.
Bij "Bestandsnaam" zet je:
tweak.reg.
Bij "Opslaan als type" selecteer je:
Alle bestanden (*.*).
Klik op de knop
Opslaan. Rechtsklik
tweak.reg →
Samenvoegen
Hierdoor wordt:
- De computer sneller afgesloten,
- wordt het startmenu sneller opgeroepen en
- zal het internetten soepeler verlopen