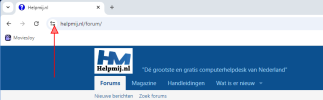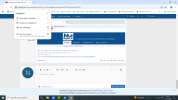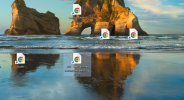Installeer de app
Hoe de app op iOS te installeren
Bekijk de onderstaande video om te zien hoe je onze site als een web app op je startscherm installeert.
Opmerking: Deze functie is mogelijk niet beschikbaar in sommige browsers.
Je gebruikt een verouderde webbrowser. Het kan mogelijk deze of andere websites niet correct weergeven.
Het is raadzaam om je webbrowser te upgraden of een browser zoals Microsoft Edge of Google Chrome te gebruiken.
Het is raadzaam om je webbrowser te upgraden of een browser zoals Microsoft Edge of Google Chrome te gebruiken.
Icoontjes op bureaublad veranderen
- Onderwerp starter nanipe
- Startdatum
- Status
- Niet open voor verdere reacties.
Nee ik kan deze oplossing niet uitvoeren. De opties in het voorbeeld, zie ik niet staan bij mijn instellingen.Hoi Nancy, Werkt dit voor je?
Lange Pier
Inventaris
- Lid geworden
- 30 dec 2005
- Berichten
- 31.558
Wis de iconcache.db en reboot eens, werkt dat?

 www.wikihow.com
www.wikihow.com
How to Rebuild the Icon Cache in Windows (with Pictures)
Fix the icons on your Windows computerAre the icons on your Windows PC incorrect, slow to load, distorted, or missing? Your Windows icon cache may be corrupted. But don't worry—rebuilding your icon cache should restore your icons and clear...
 www.wikihow.com
www.wikihow.com
werkt ook niet. Nog steeds die windowsbolWis de iconcache.db en reboot eens, werkt dat?

How to Rebuild the Icon Cache in Windows (with Pictures)
Fix the icons on your Windows computerAre the icons on your Windows PC incorrect, slow to load, distorted, or missing? Your Windows icon cache may be corrupted. But don't worry—rebuilding your icon cache should restore your icons and clear...www.wikihow.com
werkt ook niet....Instellingen>Apps>standaard apps> scroll naar beneden en kies de button "opnieuw instellen"
Senso
Inventaris
- Lid geworden
- 13 jun 2016
- Berichten
- 10.938
- Besturingssysteem
- W10 Pro en W11 Pro
- Office versie
- Office 2007 H&S en Office 2021 Prof Plus
Kun je daar een screenshot van plaatsen? Ik weet niet hoe zo'n google-bolletje met pijltje er uit ziet. Eerst zeg je Google-bol later zeg je Windows-bol (post 6).mijn icoontjes op het bureaublad zijn bijna allemaal veranderd in het google-bolletje met een pijltje.
Om welke bestanden gaat het? Zijn dat gewone snelkoppelingen met de extensie .lnk of internetsnelkoppelingen met .url en/of andere bestanden?
Lange Pier
Inventaris
- Lid geworden
- 30 dec 2005
- Berichten
- 31.558
Begin met een sfc en een dism.
 support.microsoft.com
support.microsoft.com
Use the System File Checker tool to repair missing or corrupted system files - Microsoft Support
Describes how to use the System File Checker tool to troubleshoot missing or corrupted system files in Windows.
Senso
Inventaris
- Lid geworden
- 13 jun 2016
- Berichten
- 10.938
- Besturingssysteem
- W10 Pro en W11 Pro
- Office versie
- Office 2007 H&S en Office 2021 Prof Plus
Ga naar Instellingen > Standaard-apps en kijk wat onder Webbrowser staat. Staat Firefox bij mij (is mijn default browser).
Ga dan naar Standaard-apps per bestandstype kiezen en kijk wat bij .URL staat. Daar moet staan Internetbrowser. Bij .URL_ staat bij mij Firefox.
Kijk bij standaard-apps per protocol kiezen of bij HTTP en HTTPS een browser staat. Bij mij staat bij allebei Firefox.
__________________________________________________
Heb je sfc /scannow uitgevoerd?
Systeembestanden repareren
Beschadigde en ontbrekende Windows systeembestanden kunnen problemen veroorzaken.
Typ cmd in zoekvak > rechts > Als administrator uitvoeren > Typ sfc /scannow achter de prompt en druk op Enter. Wacht geduldig tot dit proces is voltooid.
Alternatieve werkwijze:
Stap 1: Druk op Windows + R om het venster Uitvoeren (Run) te openen.
Stap 2: typ cmd in en druk op Ctrl + Shift + Enter om de opdrachtprompt als administrator te openen.
Stap 3: Typ sfc /scannow en druk op Enter om de opdracht uit te voeren.
________________________________________________________
Heb je onderstaande uitgevoerd? Welke beveiliging gebruik je?
Snelle scan
Een snelle scan is een snelle controle op veelvoorkomende malware in de meest kwetsbare gebieden van uw computer.
Volg deze stappen om een snelle scan uit te voeren met Windows Defender:
Open Windows Beveiligingscentrum in Windows 10 of Windows Beveiliging in Windows 11.
Klik in het venster Windows Beveiliging op 'Virus- en bedreigingsbeveiliging'.
Klik onder het gedeelte 'Snelle scan' op de knop 'Snelle scan'.
Windows Defender scant uw systeem op malware. Dit kan enkele minuten duren. Zodra de scan is voltooid, geeft Windows Defender de resultaten weer.
Ga dan naar Standaard-apps per bestandstype kiezen en kijk wat bij .URL staat. Daar moet staan Internetbrowser. Bij .URL_ staat bij mij Firefox.
Kijk bij standaard-apps per protocol kiezen of bij HTTP en HTTPS een browser staat. Bij mij staat bij allebei Firefox.
__________________________________________________
Heb je sfc /scannow uitgevoerd?
Systeembestanden repareren
Beschadigde en ontbrekende Windows systeembestanden kunnen problemen veroorzaken.
Typ cmd in zoekvak > rechts > Als administrator uitvoeren > Typ sfc /scannow achter de prompt en druk op Enter. Wacht geduldig tot dit proces is voltooid.
Alternatieve werkwijze:
Stap 1: Druk op Windows + R om het venster Uitvoeren (Run) te openen.
Stap 2: typ cmd in en druk op Ctrl + Shift + Enter om de opdrachtprompt als administrator te openen.
Stap 3: Typ sfc /scannow en druk op Enter om de opdracht uit te voeren.
________________________________________________________
Heb je onderstaande uitgevoerd? Welke beveiliging gebruik je?
Snelle scan
Een snelle scan is een snelle controle op veelvoorkomende malware in de meest kwetsbare gebieden van uw computer.
Volg deze stappen om een snelle scan uit te voeren met Windows Defender:
Open Windows Beveiligingscentrum in Windows 10 of Windows Beveiliging in Windows 11.
Klik in het venster Windows Beveiliging op 'Virus- en bedreigingsbeveiliging'.
Klik onder het gedeelte 'Snelle scan' op de knop 'Snelle scan'.
Windows Defender scant uw systeem op malware. Dit kan enkele minuten duren. Zodra de scan is voltooid, geeft Windows Defender de resultaten weer.
Laatst bewerkt:
Ik heb al het bovenstaande uitgevoerd, maar het gaat nog steeds niet goed.Ga naar Instellingen > Standaard-apps en kijk wat onder Webbrowser staat. Staat Firefox bij mij (is mijn default browser).
Ga dan naar Standaard-apps per bestandstype kiezen en kijk wat bij .URL staat. Daar moet staan Internetbrowser. Bij .URL_ staat bij mij Firefox.
Kijk bij standaard-apps per protocol kiezen of bij HTTP en HTTPS een browser staat. Bij mij staat bij allebei Firefox.
__________________________________________________
Heb je sfc /scannow uitgevoerd?
Systeembestanden repareren
Beschadigde en ontbrekende Windows systeembestanden kunnen problemen veroorzaken.
Typ cmd in zoekvak > rechts > Als administrator uitvoeren > Typ sfc /scannow achter de prompt en druk op Enter. Wacht geduldig tot dit proces is voltooid.
Alternatieve werkwijze:
Stap 1: Druk op Windows + R om het venster Uitvoeren (Run) te openen.
Stap 2: typ cmd in en druk op Ctrl + Shift + Enter om de opdrachtprompt als administrator te openen.
Stap 3: Typ sfc /scannow en druk op Enter om de opdracht uit te voeren.
________________________________________________________
Heb je onderstaande uitgevoerd? Welke beveiliging gebruik je?
Snelle scan
Een snelle scan is een snelle controle op veelvoorkomende malware in de meest kwetsbare gebieden van uw computer.
Volg deze stappen om een snelle scan uit te voeren met Windows Defender:
Open Windows Beveiligingscentrum in Windows 10 of Windows Beveiliging in Windows 11.
Klik in het venster Windows Beveiliging op 'Virus- en bedreigingsbeveiliging'.
Klik onder het gedeelte 'Snelle scan' op de knop 'Snelle scan'.
Windows Defender scant uw systeem op malware. Dit kan enkele minuten duren. Zodra de scan is voltooid, geeft Windows Defender de resultaten weer.
Misschien moet ik even uitleggen wat ik wil doen: Ik ben met google chrome op de site van b.v. NU.NL en wil dit als icoon op mijn bureaublad. Dan kopieer ik de adresregel www.nu.nl en ga naar bureaublad. Daar klik ik op rechter muisknop en dan selecteer ik nieuw --> snelkoppeling. Dan kopieer ik het adres in de regel en op de volgende pagina geef ik het een naam. Daarna heb ik een snelkoppeling op mijn bureaublad met het logo van NU.nl. Ik weet eerlijk gezegd niet of NU.NL een logo geeft, maar ik heb het met andere sites geprobeerd waarvan ik zeker weet dat die een logo hebben en dat werkt dus ook niet meer. Ik krijg alleen nog bovenstaande logo's te zien.
Ik heb geen slotje links van de adresbalk.Als ik op nu.nl het slotje links van de adresbalk naar m'n bureaublad sleep staat er dit:
Bekijk bijlage 381023
Blijft dezelfde afbeelding, nog steeds geen logo'sJe moet er niet op klikken maar slepen naar je bureaublad.
Bijlagen
- Status
- Niet open voor verdere reacties.