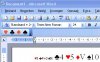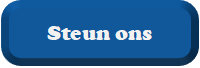Kaart Symbolen in Word
Probeer dit eens.
{edit: lees eerst even de hele tekst, met name de n.b voor je aan de slag gaat}
Ga naar extra, Macro's, Nieuwe macro opnemen.
Geef de macro een naam, bv Ruiten, klik op ok.
Verander de letterkleur in rood, ga naar Invoegen, Symbool
Zoek de Ruiten op (Deel verzameling Dingbats - Diverse), klik op invoegen, dan sluiten
Verander de letter kleur weer in Zwart.
Klik op opname stoppen, of als je die niet ziet, ga naar Extra, Macro en kies daar Opname stoppen.
Ga met je muis naast Help staan, rechter muis knop, klik op Aanpassen.
Het scherm ‘Aanpassen’ wordt geopend.
Tabje Opdrachten, kies bij Categorien; Macro's, klik op de tekst, Normal.NewMacros.Ruiten, hou de linker muis knop ingedrukt en sleep het venster naar een plek op één van je werk balken, bv naast het icoontje van 'Letter kleur'.
Laat de muisknop los.
Rechtermuis klik op de tekst Normal.NewMacros.Ruiten, kies Knopvlak wijzigen.
Misschien toeval, maar laten hier de vier kaart symbolen al staan, kies dus Ruiten.
Nog een keer rechtermuisklik op de tekst Normal.NewMacros.Ruiten, kies nu Standaardstijl, nu wordt alleen nog maar het icoontje getoond.
Sluit het venster Aanpassen.
Doe het zelfde voor Harten, Klaver en Schoppen (bij de laatste twee hoef je natuurlijk niet de letterkleur aan te passen).
Zo kan je snel alle vier de symbolen invoegen met één muisklik.
De macro's staan opgeslagen in Normal.dat dat ook als je Word een volgende keer opstat heb je ze tot je beschikking.
N.b. Onder Werkbalken (1e tabje) heb je ook de mogelijkheid een Nieuw menu te maken.
Noem de nieuwe Werkbalk Kaarten en zet je 4 kaart symbolen in deze nieuw werkbalk.
P.s. het aanpassen, verplaatsen van ikoontjes op de werkbalk gaat alleen maar als je het scherm ‘Aanpassen’ open hebt staan.
Mooie aan deze oplossing is dat de symbolen zich aanpassen aan de letter grote die je kiest.