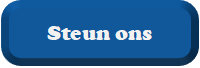Hallo,
ik heb een tijdje geleden hetzelfde gedaan omdat ik veel schijven uitleen en er steeds per ongeluk mappen verplaatst of gewist worden.
Volgende werkt perfect voor mij:
1 Klik in deze computer met de rechtermuisknop op de schijf die je wil beveiligen en kies eigenschappen
2 Kies het tabblad beveiliging
3 Klik op geavanceerd
4 Klik op het tabblad eigenaar
5 Kies op bewerken, selecteer jouw naam en klik ok
6 Terug bij het tabblad beveiliging, klik wijzigen en wis alle gebruikers behalve geverifieerde gebruikers / authenticated users.
Klik dan op toevoegen, typ de naam in die je gebruikt om aan te melden, druk eventueel op naam controleren en voeg toe.
7 Selecteer dan jouw naam en vink alles aan
8 Selecteer geverifieerde gebruikers of authenticated users (te zien of je windows install engels of nederlands is) en stel het
volgende in:
lezen en uitvoeren: toestaan
mapinhoud weergeven: toestaan
lezen: toestaan
schrijven: weigeren
Als je de schijf dan op een andere pc aansluit kunnen ze enkel lezen en kopieren naar hun schijven, maar niks verplaatsen of wissen. Je kan eventueel ook 1 folder maken die je niet beveiligd, waar ze dan bestanden voor jou kunnen plaatsen.
Als je dat wil doen moet je bij stap 6 voor authenticated users de optie schrijven leeg laten, niet toestaan en niet weigeren. Daarna in de root van je schijf een folder maken, rechtermuisknop, eigenschappen, beveiligen, terug op wijzigen klikken, en dan voeg je aan gebruikers authenticated users/geverifieerde gebruikers toe, en stel je deze instellingen in:
lezen en uitvoeren: toestaan
mapinhoud weergeven: toestaan
lezen: toestaan
schrijven: TOESTAAN
Op die manier kunnen ze in die folder schrijven (maar niet opnieuw wissen, geen volledig beheer), maar niet in de bovenliggende folders.
Als je op een tweede pc van jou ook volledig beheer wilt hebben kan je het zo doen (dit is waarschijnlijk niet de meest efficiënte methode, heb het zelf uitgezocht..):
1 Als je alle bovenstaande stappen gedaan hebt, sluit de external even op de andere pc aan waar je volledig beheer van verlangt.
2 Ga weer naar deze computer, rechtermuisknop op de schijf, eigenschappen, en dan geavanceerd.
3 Eigenaar, wijzigen, overnemen (dit is nodig omdat je anders geen gebruikers kan toevoegen)
4 Weer in het tabblad beveiliging op wijzigen klikken, de 2de pc toevoegen, alles aanvinken en ok klikken.
5 Nu krijg je foutmeldingen voor alle mappen die reeds op pc 1 beveiligd waren, niets van aantrekken, ok klikken en schijf weer op pc 1 aansluiten.
6 Deze computer, rechtermuisknop op schijf, eigenschappen, beveiliging, wijzigen => nu zie je normaal 'onbekende account' staan, met een rood vraagteken naast.
7 Selecteer die account, vink even iets uit en terug aan (anders staat de knop toepassen grayed out) en klik toepassen en ok.
Nu heb je volledig beheer op beide pc's.
Veel plezier ermee.
PS: let wel op dat je de pc waarmee je je schijven beveiligt niet verkoopt, of toch zeker eerst de rechten overneemt met een andere pc. Anders kan je die data nooit meer van de schijf formatteren..