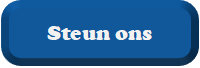Turn on your PSP. If you are not at the Main Menu, you will want to get there by pressing the "Home" button that is usually to the lower left of the PSP screen. Use your arrow buttons to move left until you get to the choice for "Settings." Then scroll down until you see "Network Settings."
Step2Use the "X" button to select "Infrastructure Mode." This will allow you to connect to a local Wi-Fi device. Now you may see a few choices or you may just see "New Connection." If you have more than one choice, make sure to choose "New Connection"a anyway.
Step3Choose a name for your connection. Your connection may be called "Connection 2" by default, but it may also be called "Connection 1" or something along those lines. Press the "X" button so that a keyboard comes up. Enter a connection name here. This is not mandatory, but it is a smart move so that you can remember which location works in what area.
Step4When finished naming your connection, move up to the green "Enter" button and select it. Make sure your WLAN switch is turned on at this point. The switch is usually near the bottom left of your PSP and has a small light that turns orange above it.
Step5Select "Scan" from your menu. A "Scanning. Please Wait..." message will pop up on your screen at this point. Wait while the PSP finds a network. If it doesn't find any, that means the area you are in is not close enough to a Wi-Fi spot to get a network. Usually, at least one choice will pop up. If any network pops up that has "WPA" or "WEP" next to it, that means it is security protected and you will need a password to access it.
Step6Look over the networks to see which one has the strongest network. The network with the highest percentage is the strongest. If the strongest network has "WPA" or "WEP" next to it, skip it (unless you have the password). If you do not have the password for a "WPA" or "WEP", you will need to select the strongest network that says "None" under "Security."
Step7Confirm the security setting. The default option (at the top) is usually the correct option to choose. The options will be along the lines of None, WPA and WEP. If the default isn't the right security option, scroll until you get to the correct option and then press the right arrow button to continue.
Step8Press the right arrow button again to skip past the "Address Settings." The "Easy" option is usually best. A confirmation screen will pop up showing the settings you have chosen. Press the right arrow button again to get to a screen to save your settings. The screen will say "Press the X button to save settings." Press the "X" button. You will now be given the option to test your connection. Press "X" to start the connection test.
Step9Wait for the PSP to test the connection. If a screen pops up that says an error has occurred, try moving closer to the Wi-Fi access point. If this does not work, you should try to find another network by repeating this process. If you have established a connection correctly, a screen should pop up telling you the connection name, strength and other information.
Step10Press the "Home" button, scroll all the way to the right, and scroll down to then select "Internet Browser." Enjoy playing online.