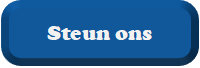Aangezien ik in deze ene week dat ik terug ben al een aantal vragen heb gezien over hoe je nou precies je computer kunt formatteren start ik deze topic / tutorial maar…
In topic behandel ik stapsgewijs hoe je moeten bootten vanaf de Windows CD, hoe je het besturingssysteem er opnieuw overheen kan zetten en je vervolgens met een schone computer kunt beginnen.
Ik heb deze tutorial in een aantal delen verdeeld:
In topic behandel ik stapsgewijs hoe je moeten bootten vanaf de Windows CD, hoe je het besturingssysteem er opnieuw overheen kan zetten en je vervolgens met een schone computer kunt beginnen.
Ik heb deze tutorial in een aantal delen verdeeld:
- [afbeelding]
Eerst moeten we de BIOS checken of deze wel is instelt om te bootten vanaf de CD- of DVD-speler.
Start de computer opnieuw op en kijk onder in het scherm of er iets dergelijks staat als 'Press [toets] to enter setup'. Meestal is dit een van de F-toetsen, de ESC toets of de DELETE-toets. In dit voorbeeld is dat dus de F8-toets.
Mocht niks hiervan onderin het beeld staan en je ziet alleen je het merk logo van je computer inbeeld dan kan het zijn dat het postscherm is verborgen. Meestal kan je op ESC drukken om het tevoorschijn te halen.
[afbeelding]
De meest voorkomenende BIOS' zijn Phoenix (zie afbeelding) en de Phoenix Award BIOS (vooral op iets oudere computers).
[afbeelding]
In een Phoenix BIOS kies je voor het tabblad Boot, met de pijltjestoetsen (links en rechts) kan je daar komen.
[afbeelding]
Vervolgens zorg je dat de 'CD-player' of 'DVD-player' of iets in die term bovenaan komt te staan, dus kan je doen door deze te selecteren en een aantal keren op de + toets te drukken.
[afbeelding]
Druk vervolgens op F10 en kies voor 'Yes', dit slaat de instellingen op.
In een Award BIOS kies je voor de optie 'Advanced BIOS features' en zoek je de opties 'First boot device', wijzig deze naar 'CD ROM', druk op F10 en kies voor 'Yes'.
Herstart vervolgens de computer (meestal doet de BIOS dit al als je em verlaat) en zorg dat de Windows CD of DVD zich in de (primaire) CD- of DVD-station bevind.
Als je een andere BIOS hebt, zoek dan naar iets als boot, meestal zie je het vrijwel meteen staan, en wijzig hem daar naar CD-Rom.
Mocht je BIOS geen optie hebben om vanaf een CD-rom te bootten (moet je wel een hele oude computer hebben), dan is er voor Windows XP (voor Vista voor zover ik weet niet). Een mogelijkheid de setup te bootten vanaf zes diskettes en vervolgens de installatie voort te zetten dmv de CD.
[afbeelding]
Als er zich nog een Windows versie op de HDD bevind wordt er gevraagd of u de computer wilt starten vanaf de CD-rom (dan druk u op enter), bij een schone installatie wordt de installatie meteen gestart.
[afbeelding]
Eerst worden de benodigde bestanden geladen, dit kan een aantal minuten duren...
[afbeelding]
Als je een schone installatie begint (de harde schijf is al leeg voordat je Windows installeerd) dan krijgt je het bovenstaande scherm, druk hier op ENTER om door te gaan.
[afbeelding]
Hier moet je de licentie overeenkomsten accepteren, als je zin hebt om alles door te lezen, ga gerust je gang, dit topic wacht wel ff:'). Druk simpel weg F8 om door te gaan.
[afbeelding]
Als je geen schone installatie uitvoerd wordt er gevraagd of je de huidige installatie wilt herstellen, druk op de ESC-toets aangezien wij dit niet willen.
[afbeelding]
Vervolgens wordt gevraagd op welke partitie / HDD je Windows wilt installeren, bij een schone installatie zijn er nog geen partities aanwezig.
[afbeelding] [afbeelding] [afbeelding]
Als het geen schone installatie is zijn er wel al partities aanwezig, mocht je twee of meer partities hebben en je wilt er hier maar één van maken, dan kun je ze beide verwijderen d.m.v. de D toets en een nieuwe aanmaken met de volledige grootte. Een nieuwe partitie kan je maken door op de C toets te drukken en vervolgens de aantal MB's te invullen hoe groot je de partitie wil hebben.
Heb je maar een partitie en wil je er meerdere van maken, dan verwijder je de huidige partitie en maak je twee nieuwe aan. Dat is wat wij in dit voorbeeld doen, we willen een schijf van 3GB en een schijf van 1GB. Op de 3GB wordt het systeem installeert.
[afbeelding]
Als het geen schone installatie is het mogelijk dat je meldingen krijgt over dat het niet is aanbevolen twee besturingssystemen op een partitie te installeren. Deze kan je negeren aangezien we de schijf toch formateren. Om hierbij door te gaan druk je op F.
[afbeelding]
Vervolgens word er gevraagd om de schijf te installeren, kies hierbij voor NTFS, ook raad ik je aan niet voor de snel optie te kiezen aangezien de schijf dan echt volledig gewist is. Als het geen schone installatie is kies dan absoluut niet voor de optie 'Geen wijzigingen in het huidige bestandssysteem aanbrengen', aangezien dit de nieuwe installatie over de oude OS heen zet en dit waarschijnlijk beide installaties naar de ***** helpt..
[afbeelding]
De installatie begint eerst met formatteren...
[afbeelding]
Hierna kopieert die de benodigde installatie-bestanden,
[afbeelding]
mocht je hierbij een fout krijgen zoals bv de onderstaande, open de CD- of DVD-speler en kijk of de CD niet beschadigd is en maak hem voor de zekerheid nog een keer schoon. Stop de CD weer in de speler en probeer het opnieuw.
[afbeelding]
Na dit proces wordt de computer opnieuw opgestart.
[afbeelding]
Mogelijk wordt er gevraagd of je de computer vanaf de CD-rom wilt starten, druk nergens op en laat dit gewoon voorbij gaan,
[afbeelding]
daarna krijgen we weer een vertrouwd (naja, vertrouwd:')) scherm:
[afbeelding]
De installatie begint en eerst worden de apparaten geïnstalleerd, zoals het toetenborden, muis, videokaart enz...
[afbeelding] [afbeelding] [afbeelding]
Vervolgens krijg je een scherm voor je neus met landinstellingen, ik zelf verwijder altijd de Nederlandse dingen bij de toetsenbord talen, dit voorkomt dat als je CTRL+Shift tegelijk indrukt je ineens vreemde tekens typt. Als dit is gedaan , of het boeit je niet zoveel, dan klik je op volgende.
[afbeelding]
Hier kan je je naam en organisatie invullen.
[afbeelding]
Hierna moet je de productsleutel invullen.
[afbeelding]
Geef een computernaam op (zo wordt deze weergegeven in een netwerk), en een administrator wachtwoord. Ook dit raad ik je aan, aangezien anders mensen zich nog steeds kunnen aanmelden op de computer zonder wachtwoord en mét alle rechten...
[afbeelding]
Vervolgens controlleer je je datum en tijd.
[afbeelding]
Als je een netwerkkaart in je computer hebt zitten en deze wordt automatisch geïnstalleerd, dan wordt dit venster waarschijnlijk weergegeven. Als dit scherm niet wordt weergegeven dan kan je dit process negeren...
Kies gewoon voor de standaard instellingen en klik op volgende (mocht je handmatig IP-adressen willen wijzigen, kies dan voor geavanceerde instellingen).
[afbeelding]
Hier kan je een werkgroep of domein op geven, en werkgroep is een groep met computer die bij elkaar in het netwerk horen, zo kan je bijvoorbeeld bestanden en printers delen.
Als je je computer wilt toevoegen aan een domein wordt mogelijk om een wachtwoord gevraagd. En domein is een groep met computers die aan een server verbonden zijn, en bv ook software krijgen toegewezen van de server.
(In de Home Editie van Windows XP is deze optie niet beschikbaar) .
Als dit in orde is, druk je op volgende…
[afbeelding]
Nu worden er nog een aantal dingen uitgevoerd, dit duurt nog een aantal minuten en hierbij is geen invoer vereist. Dus je kan ondertussen gewoon een bakje koffie gaan leuten:
- Bestanden kopieren
- Onderdelen in het register opslaan
- Installatie voltooien
- Instellingen opslaan
- Tijdelijke bestanden verwijderen
[afbeelding]
Vervolgens wordt de computer opnieuw opgestart, en krijg je ook weer het Windows XP laadscherm te voorschijn.
[afbeelding]
Eerst wordt de resolutie gefixed, druk op OK.
[afbeelding]
Vervolgens wordt er gevraagd of de resolutie correct is, beter als 1024*786 wordt die toch niet gezet, dus druk op OK om door te gaan...
[afbeelding]
Eenmaal geladen krijg je ‘Welkom bij Windows venster’, hier kan je een aantal dingen comfigureren.
Druk eerst op volgende...
[afbeelding]
Hier wordt gevraagd welke gebruikers de computer gaan gebruiken, vul hier bv jezelf, je zusje, je broertje of je moeder in. Als je dit eenmaal gedaan hebt druk je op volgende…
[afbeelding]
Zelf ben ik niet zo’n voorstander van Automatische updates (schakel het ook altijd uit). Mocht je het wel fijn vinden dan schakel je het in. Eindelijk je keuze gemaakt? Dan mag je op volgende drukken.
[afbeelding]
Als je gewoon ADSL / kabel verbinding hebt kies je de bovenste optie, als je geen zin hebt je internet nu in te stellen dan kan je op overslaan drukken. Als je programma’s van je provider op je computer moet installeren om internet te verkrijgen dan werkt dit ook niet en kan je beter op overslaan drukken.
Als je op overslaan hebt gedrukt kan je een aantal stappen hieronder overslaan.
[afbeelding]
Kies of je een gebruiksnaam en wachtwoord moet opgeven om te verbinden met internet en klik op volgende.
[afbeelding]
Hier kan je IP-adressen toewijzigen aan de computer, meestal doet de modem / router dit automatisch dus je kan gewoon de twee selectievakjes ‘automatisch laten toewijzen’ aanvinken.
[afbeelding]
Bij Microsoft registreren, nee daar hebben we geen zin in vandaag…
[afbeelding]
En we zijn al weer klaar met de standaard instellingen van uw computer. Klik op voltooien en klik vervolgende je naam aan.
[afbeelding]
En voila, we kunnen weer van start met een opgeschoonde computer!
Windows Vista
(Windows Vista Ultimate Editie, geschikt voor alle versies van Windows Vista)
Nou, de Vista installatie, deze is tenminste een stuk geautomatiseerder als die van XP, scheelt mij weer typ werk:$...
[afbeelding]
Als er zich nog een Windows versie op de HDD bevind wordt er gevraagd of u de computer wilt starten vanaf de cd of dvd (dan druk u op enter), bij een schone installatie wordt de installatie meteen gestart.
[afbeelding]
Nou, Windows gaat bestandjes laden…
[afbeelding]
Vervolgens krijg je het lelijke, kale, lege laadscherm van Vista(kots):$...
[afbeelding]
Hier kan je kiezen welke taal je wilt gebruiken voor de installatie, meestal staat dit direct goed en kun je meteen door. Anders moet je ff de goede opties selecteren.
[afbeelding]
Dit scherm krijg je erna voor je neus, de computer herstellen doen we sowieso al niet aan. Mocht je het help bestand ‘Wat moet u weten voordat u Windows installeert?’ willen lezen, ga gerust je gang. Klaar? Dan kan je op ‘Nu installeren’ drukken.
[afbeelding]
Dan krijg je eerst een ‘Een ogenblik geduld…’ scherm.
[afbeelding]
Jippi, product sleutel invullen, iig beter gedaan als in de Windows XP installatie, waar je em pas moet invullen als je harde schijf al is geformateerd:'). Invullen maar en op volgende drukken.
[afbeelding]
Nou, of ik dit venster nou kreeg omdat het de Ultimate versie was of omdat ik deze hebt gedownload weet ik niet:'). Maar als je dit niet krijgt kan je em gewoon overslaan, en anders kies je een Vista versie. In dit geval de Ultimate dus.
[afbeelding]
Licentie overeenkomsten (lezen, ) accepteren en op volgende drukken.
[afbeelding]
Upgrade uitvoeren doen we niet aan, kiezen voor ‘Aangepaste installatie’ dus.
[afbeelding] [afbeelding]
Partities toewijzen, altijd leuk. In dit voorbeeld hebben we een schijf van 10GB (schone installatie), waarvan we 9GB willen gebruiken voor Vista, en de overige ruimte appart willen houden. Eerst klik je op ‘Stationsopties (geavanceerd)’ dan kies je voor nieuw en vul je de aantal MB’s in hoe groot de schijf moet worden ( in dit geval dus 9000MB ). Vervolgens kies je de overgebleven ruimte, druk je op ‘Nieuw’ en vul je de overgebleven waarde in (de overgebleven waarde staat er al standaard).
Als het geen schone installatie is staan de partities al ingedeeld, mocht je dit willen wijzigen dan verwijder je eerste de partitie(s) en vervolgens maak je nieuwe aan. Wil je hier geen wijzigen inbrengen dan kan je beter de partitie waarop je Windows wilt installeren formateren. Dit kan je doen door de partitie te selecteren en vervolgens op ‘Formateren’ te drukken.
Natuurlijk kan je meerdere partities aanmaken, maar let er wel op dat de partitie waarop Windows moet komen groter als 6567MB is, anders kan je het niet hierop installeren.
Eenmaal klaar? Druk op volgende…
[afbeelding]
En zoals je ziet wordt Windows nu geïnstalleerd.
Nadat de updates zijn geïnstalleerd wordt de computer een keer opnieuw gestart, let erop dat als er wordt gevraagd om te starten vanaf cd / dvd je nergens op drukt.
[afbeelding]
Dit venster krijg je na het opnieuw starten.
[afbeelding]
Hierna gaat Windows weer verder met de installatie…
[afbeelding]
Eenmaal klaar dan krijg je dit scherm en kan je je gebruikersaccount configureren. Kies een naam, wachtwoord ( -hint ) en afbeelding voor je account. Klik op volgende.
[afbeelding]
Geef een naam op voor je computer (met deze naam wordt die weergegeven in het netwerk) en kies een bureaublad achtergrond, en druk vervolgens op volgende.
[afbeelding]
Windows beter beveiligen? Ik heb nog steeds het idee dat het meer verkeerds doet als goed (mja, uit medelijden voor al die programmeurs dan maar:')).
[afbeelding]
Datum en tijd instellen, klopt bij mij niks van, dus ik zal em maar ff goed controleren. Daarna mag je weer op volgende drukken.
[afbeelding]
Mooi, installatie voltooid! Dan mag je op ‘Starten’ drukken.
[afbeelding]
Dan gaat die eerst nog ff de prestaties van je computer bepalen. Waar dit nou goed voor mag zijn, ik heb geen idee. Dit duurt wel ff een tijdje|-)...
[afbeelding]
Eenmaal klaar, ff je wachtwoord invullen (mocht je deze hebben), aanmelden…
[afbeelding]
En voila, Windows Vista is klaar voor gebruik…
Woordenboek
Aangezien het voor neubies is moet er nog wel ff een klein woordenboek bij hè. Ik ga niet alles helemaal volledig uitleggen, maar ik hoop dat je er uit komt, anders moet je maar ff aanvulling op Wikipedia o.i.d. zoeken.
OS
Engelse afkorting voor Operating system, in het Nederlands ‘besturingssysteem’. Is het systeem waar de computer op draait, bv Windows XP of Vista.
HD(D)
Engelse afkorting voor Hard disk (drive), of te wel Harde schijf.
Partitie
Een deel van een harde schijf die wordt gezien als een nieuwe schijf, één harde schijf kan bijvoorbeeld drie partities hebben.
Domein
Een domein is een groep computers die allemaal verbonden zijn met één server, ook past de server instellingen toe op de computers zoals bv printers en software.
Werkgroep
Een werkgroep is een verzameling computers met dezelfde werkgroep naam die bv. printers en bestanden met elkaar kunnen delen.
Schone installatie
Een schone installatie is een installatie die je uitvoert als er op dat moment nog helemaal niks op harde schijf staan, de harde schijf is dus volledig leeg.
BIOS
Dit is ook een Engelse afkorting voor ‘Basic Input/Output System’, zoals het al zegt, ‘basis in-/uitvoer systeem’. Hierin staan basis instellingen van de computer is onafhankelijk zijn van welke dingen erop de HDD staan.
Afsluiting
Naja, nog even een afsluiting dan maar. Mocht je nog vragen, opmerkingen, ideeën, klachten of bedreigingen hebben, meld ze gerust(ga niet onbenullig dingen lopen melden:')).
Ik heb trouwens beide OS’ geïnstalleerd met VMWare Fusions en vanaf daar screenshots gemaakt.
Kom ook aub niet aan van, 'Whaaaaa, maaammmiieee, dit wist ik allemaal al:{', ik heb dit juist voor de mensen geschreven die (nog) niet weten en toch een keer met een schone lei willen beginnen.
Ik hoop trouwens niet dat er al een soortgelijk tut was, heb der namelijk niet opgezocht(hehe), naja, anders heb ik lekker alles voor niks gedaan:')~!
Oja, vergeet ik dit nog bijna, ik ben niet aansprakelijk voor eventueel data-verlies, hardware die niet meer werkt en alle andere dingen in deze form die met deze tut te maken hebben:x...
Veel plezier emee(zwaai)
Typfouten voorbehouden en screens zijn copyrighted ofzo:')~!
Laatst bewerkt: