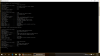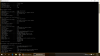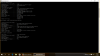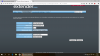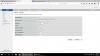In de meeste gevallen laadt de pagina
http://sitecom.extender of
http://192.168.128.253 niet omdat er 1) geen verbinding is met de extender of 2) nog verbindingen zijn met andere netwerken. Probeert u het volgende:
Sluit een netwerkkabel aan tussen uw range extender en uw computer of verbindt na de hieronder genoemde reset met het draadloze netwerk van de extender.
Voer een reset uit van de range extender, door de OPS knop gedurende 20 seconden ingedrukt te houden.
Wacht 2 minuten totdat de range extender weer is opgestart.
Open een webbrowser (b.v. Internet Explorer) en open het volgende adres:
http://192.168.128.253
U zou nu moeten kunnen inloggen met gebruikersnaam: admin en wachtwoord admin
Klik op het menu item 'Wizard'.
Bevestig dat het netwerk dat u wilt verlengen een signaalsterkte heeft van hoger dan 50. Is de signaalwaarde lager dan 50, probeer dan de extender op een andere plek (dichter bij de router). Het is aan te raden om het netwerk dat u wilt verlengen te voorzien van een vast draadloos kanaal en deze te beveiligen met alleen de WPA2 AES beveiligingsstandaard (geen WPA/WPA2 of TKIP met AES).
Volg de aanwijzingen op het scherm.
Nadat de extender is geinstalleerd, kunt u verbinding maken met het nieuwe _EXT netwerk. Bij het verbinden gebruikt u het wachtwoord van uw oorspronkelijke netwerk.
Werkt de extender na installatie niet goed, controleer dan de door de router gebruikte beveiligingsstandaard. Helpt dit niet, test dan of het wel goed werkt wanneer u de router een ander draadloos kanaal toekent en de extender hiervoor configureert.
Verder, krijgt u na installatie geen verbinding, maar gaat wel het signaallampje branden en staat in het menu van de extender bij Mode: de status Universal Repeater (Connected), test dan eens met de DHCP client disabled (staat onder Toolbox). Let wel: na dit ingesteld te hebben verliest u toegang tot de instelpagina van de extender, u kunt indien nodig opnieuw bovenstaande stappen doorlopen om weer toegang te verkrijgen.
Verder, om helemaal volledig te zijn: lukt het ook op deze manier niet, dan kan er ook nog gebruik gemaakt worden van een statisch IP-adres. Het makkelijkste is dan om eerst de extender via kabel aan te sluiten en draadloos tijdelijk uit te zetten en vervolgens tijdelijk een statisch IP-adres in te stellen op de bekabelde LAN-verbinding:
WINDOWS VISTA/7/8/10:
1) Klik op Start (bij Windows 8/10 met de rechtermuisknop en kies Netwerkverbindingen)
2) Selecteer Configuratiescherm in het menu.
3) Klik op Netwerkstatus en -taken weergeven, hiermee opent u het Netwerkcentrum.
4) Klik links in de takenlijst op Netwerkverbindingen beheren / Adapter instellingen wijzigen.
5) Klik met de rechtermuisknop op LAN-verbinding, en selecteer Eigenschappen.
6) Mocht er om toestemming gevraagd worden, klik dan op Doorgaan.
7) Klik op internetprotocol versie 4 (TCP/IPv4), en druk op de knop Eigenschappen.
8) Vul in dit scherm de volgende gegevens in:
IP-adres : 192.168.128.20
Subnetmasker: 255.255.255.0
9) Klik op OK, en druk in het vorige scherm wederom op OK.
MAC OS:
1) Geef uw Mac een statisch IP adres. Klik op het Apple logo in de 'Finder' en ga naar 'Systeem Voorkeuren, klik hier vervolgens op 'Netwerk'
2) Nu kunt u uw ingebouwde 'Ethernet Adapter' selecteren. Zet vervolgens de 'IPv4 Configureren' op 'Handmatig'
3) Gebruik nu de volgende instellingen:
IP Adres: 192.168.128.20
Subnet Masker: 255.255.255.0
Nadien kan de LAN-verbinding weer op Automatisch IP-adres verkrijgen / DHCP teruggezet worden.
Vriendelijke groet,
Maarten
Sitecom Webcare